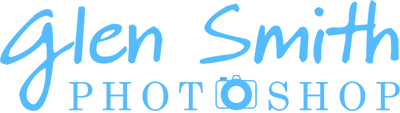Transform Selection
Transform Selection is not a tool on the toolbar. It is an option that you can access via the menu, when you have a selection active: Select > Transform Selection.
When making a selection, typically with the Rectangular or Elliptical Marquee tools, it’s often not easy to create an accurate selection straight off. The good news is that there is no need to. An approximate selection will do just fine. You can then fine tune it accurately, using Transform Selection (and other Transform tools).
From the menu; Select > Transform Selection. This adds a box with handles that you can click and drag for accurate sizing and positioning.
If you are making a selection of an object, such as a wheel on a car that was photographed at an angle, you may have to do more than simply resize the selection. You may have to skew, distort or warp it, to make it fit.
You can transform a selection with a variety of tools, available from the menu.
- Select > Transform Selection
- Edit > Transform > Scale
- Edit > Transform > Rotate
- Edit > Transform > Skew
- Edit > Transform > Distort
- Edit > Transform > Perspective
- Edit > Transform > Warp
Additionally you can refine selections with other tools as well, including the very powerful Select and Mask [insert link].
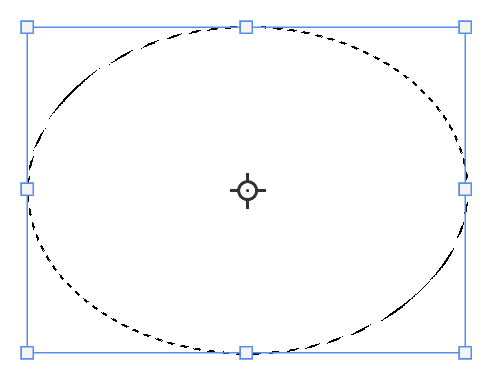
Transform an Elliptical Selection of a Wheel

The first tool to try when making a selection of an element in a photo is the Object Selection tool. However brilliant it is, it won’t work all the time. In this image of a classic sports car, we will select the front wheel.

The wheel is dark, as is the surrounding area, which makes it difficult for automatic selection tools to create an accurate selection.
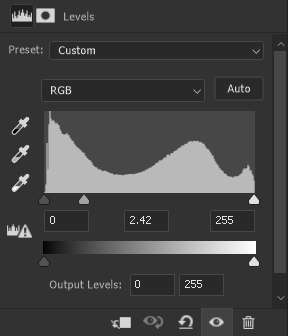
A Levels Adjustment layer is added, purely to lighten the area, so we can see the wheel more clearly. At the bottom of the Layers panel, click on the Adjustment button  . Select Levels.
. Select Levels.
The grey (middle) slider has been moved to the left to lighten. The Levels Adjustment layer can be adjusted later, or discarded. Alternatively you could brighten the image with Curves, or Brightness Contrast (although I recommend never using that for a permanent adjustment. See the tutorial on Levels [insert link]

Now we can see the wheel more clearly. This will be essential later when we transform the selection accurately around the wheel. I've included it at this stage, so all following images are consistent.

Using the Object Selection tool and positioning the cursor over the tyre, the whole car is selected.

Drawing around just the wheel with the Object Selection tool produces the selection below.

This is still not acceptable and would need further refining. Instead, we will use the Elliptical Marquee tool, then Transform.

And this is how it looks when a layer mask is applied to the selection. Very unsatisfactory and that would require a lot of work to rectify. Instead, we will use the Elliptical Marquee tool, then Transform, to achieve an accurate selection.
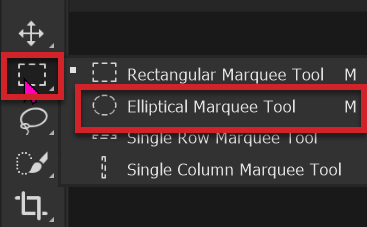
Select the Elliptical Marquee tool from the Toolbar. It shares the button with other Marquee tool. By default the Rectangular Marquee tool is the visible button, but it will show the last tool used.

Consider feathering (blurring) the edge, to help blend your edit into the photo. A feather of 0 will produce a hard edge. The feathering amount depends on the size of the area you are selecting, so I suggest a feather of around 2px, but experiment if that is too much or not enough. Set the Feather amount before using the Elliptical Marquee tool.

Click and drag to create an elliptical selection. This doesn't have to be accurate, as that's what we will do accurately in the next steps using Transform.

From the menu: Selct > Transform Selection.
Click and drag any of the white "handles" to adjust. In recent versions, the aspect ratio will be maintained, whichever handle you drag. Press and hold the Shift key to adjust each handle independently.

This isn't perfect, but it is often good enough for many situations. In this image, there is an imperfect fit around the 2 o'clock and 8 o'clock positions, as well as at the bottom of the tyre, where it is flattened against the road. Sometimes you can't achieve perfect accuracy by Transform Selection alone and will need to use other Transform tools.
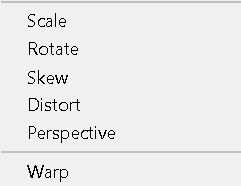
From the menu: Edit > Transform. You then have several tools; Scale, Rotate, Skew, Distort, Perspective, Warp. I've found Distort, Skew and Warp to be the most effective for most situations.
In this case, select Warp.

A grid and handles will appear over your selection. You can either drag the handles (small blue circles on the end of arms), or just click and drag anywhere in the selection. This allows you to make changes to one area, while leaving other areas unchanged. Note that I've adjusted for the flat area at the bottom of the wheel, where it meets the road.
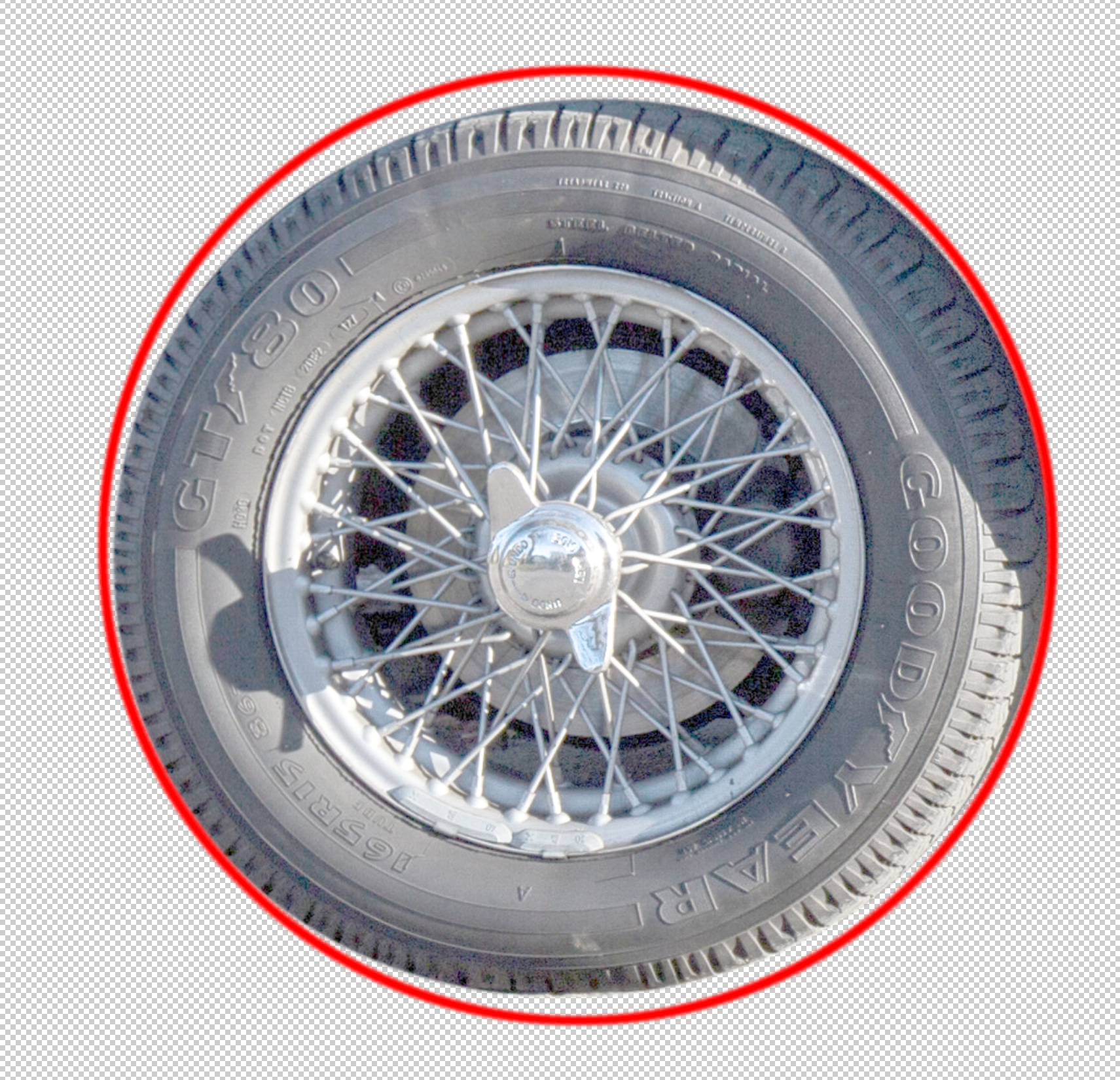
Press Enter or click the Tick in the Options Bar to confirm your transformation. This image shows the final result after a layer mask was added to mask out the rest of the car. The red line is a circle, just to illustrate that while we know a wheel is perfectly round, it doesn't always look that way in a photo and this shows that transforming was necessary for an accurate result.
To learn about Layer Masks [insert link].