The Crop Tool
The Crop tool does a lot more than just cropping your image;
- Crop unconstrained, or to a ratio, or to a size
- Crop for printing
- Create Presets to quickly crop to specific sizes
- Straighten a wonky image
- Add extra area to an image
- Add additional image content to an image
- Improve composition, using compositional "rules"
- Crop an image destructively, or non-destructively
See Create a Crop Preset, for details on how to use presets to save time and quickly crop to specific sizes for web use or to print.
How to use the Crop tool

Tool Presets

You can create and save a Tool Preset for any tool. This will remember settings that you choose. This is particularly useful for the Crop tool, for settings that you use frequently, such as cropping to different print sizes, 10x8, 8x6, 7x5, etc.
The image shows a few of my presets. I like to keep preset names short, so instead of Photoshop's suggested preset name "Crop Tool 10 x 8 in 300 ppi 1", I prefer "10x8 (300)". I don't need the name of the tool, as it has an icon, I remove unnecessary spaces and I record the resolution (300 ppi, pixels per inch) as simpler (300). If I don't record a resolution, then it's just sized in pixels (for web use).
There is also an option at the bottom of the panel to show only the current Tool Preset, or show other Tool Presets as well.
Ratio, Size and Presets

When you crop an image, you can choose to crop to the original ratio, a specific ratio, or to a specific size (with or without a specified resolution) or you can crop unconstrained. Select this option before cropping.
You can create a Crop Preset of your most used settings. This is very useful for cropping different print sizes. This is similar to the Tool Presets, which are described above. The difference is that you can access Tool Presets while using different tools. Crop Presets can only be selected while using the Crop tool.
Size and Resolution


If you wish to crop to a specific size and resolution, you must first select W x H x Resolution, (see the previous step). Then you will see these options. The Resolution box is not visible on some options. Select "in" or "cm" (inches or centimeters) for the resolution. The industry standard resolution for printing images at photographic quality is 300ppi (pixels per inch). For years the industry standard print and frame sizes has been in inches, so that is my preference.
Swap Width & Height

Quickly swap height and width, i.e. from landscape to portrait orientation or vice versa. You only need one Preset for each size and you can easily switch height and width.
The keyboard shortcut is the X key, which is even faster.
Clear

This clears anything entered into the width, height and resolution boxes.
Straighten

Use this to straighten your images. Click on the Straighten button, then immediately click and drag a line in your image, either horizontal or vertical and your image will be automatically straightened.
An alternative, which is what I use most of the time, is when cropping your image, there is a grid and you can easily use this grid to align your image.
Also, most of the images I edit in Photoshop come straight from Lightroom and Lightroom has similar tools. I tend to straighten, while cropping in Lightroom.
Overlay Options

When cropping, you will see an overlay, which aims to help create good composition, using several "composition rules". The default is the classic "Rule of Thirds", but there are other options available.
Rule of Thirds: A classic compositional "rule". The grid divides the image into thirds. For maximum impact, position key elements on the lines, or where the lines intersect.
Grid: A simple grid Creates that helps align elements horizontally and vertically.
Diagonal: A diagonal line can create a dynamic composition.
Triangle: A triangle overlay can help in aligning objects or creating a sense of depth.
Golden Ratio: Similar to the Rule of Thirds but with a smaller middle section.
Golden Spiral: Guides the eye along a spiral path, which can be useful for drawing attention to specific points in the image.
There are also other options for showing or cycling through the overlays.
Additional Options

You can select various different options here, to customize how the Crop tool works. However I find the default settings work just fine.
Delete Cropped Pixels

You have a choice, when cropping, to delete, or not delete the pixels that your crop. I use both at different times.
Leaving the box unticked will preserve your original image, so no matter how your crop it, you can always change this at any time in the future. This is non-destructive editing. Although, as I've mentioned, most of my editing in Photoshop is after carrying out basic adjustments in Lightroom, which is also non-destructive, including cropping.
There are times when I'm creating specific effects, that some layers are dramatically enlarged, way beyond the original image size. For these situations I choose to delete cropped pixels, to keep filesize down. If I didn't delete cropped pixels, these files would be huge, without having any benefit.
Fill
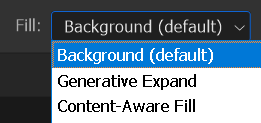

If you drag the crop box outside your image, you will add extra image area. This space can be filled by different options; the background colour (see the Foreground & Background buttons near the bottom of the toolbar. For more information see [insert link]. Or it can be filled with new content that matches the image content; Generative Expand, or Content-Aware Fill.
See the i button for a brief description of these options.
Reset

This resets the crop box, aspect ratio and rotation settings.
Tutorial: Crop to Original Ratio

This is the original image we will be cropping.
Step 1

Select Ratio and Original Ratio.
Step 2

Click on the image and you will see a grid. If you click and drag a "handle" you will adjust the size of the crop, but always in the original aspect ratio. In this image I've dragged the bottom right handle towards the top left handle, reducing the size.
Step 3

Click within the image and drag to reposition the image within the crop box.
Step 4

To swap the width and height, click on the two-way arrow button, or press the X key (provided the crop is active and you see the gridlines over the image).
Step 5

However, I don't want an upright image, so I've pressed X again to swap width and height and return to a landscape orientation.
Step 6

This is my final choice. Press the Enter key, or click on the tick in the Options bar to apply this crop.
Step 7

This is the final cropped image.
Crop Tool Summary

As you can see this tool does a lot more than just crop an image.
Particular areas that I regard as more important, include creating Crop or Tool Presets (you don't need both). This is particularly useful if you regularly crop images for printing.
You should seriously consider whether or not to delete cropped pixels, depending on what you are doing. If, like me, you regularly edit images that you've exported from Lightroom, then I suggest deleting cropped pixels. You will always have the original in Lightroom to return to and export from again.


