Selection Buttons Described
Nearly all the selection tools have 4 buttons on the options bar. The Quick Selection Tool only has the first 3 buttons. When making a selection, it's important to be aware of the function of each button, described below.
While making a selection it's often necessary to switch between adding to a selection and subtracting from a selection. You can select the appropriate button, but if you have a keyboard, a useful shortcut is to press and hold the Alt key, which, while pressed, switches from the Add to the Subtract option. When you release the Alt key, the function returns to Add. That is quicker than clicking of buttons back and forth. For other useful shortcuts, see Keyboard Shortcuts.
For a complete list and description of all Selection Tools, see Selection Tools Summary.
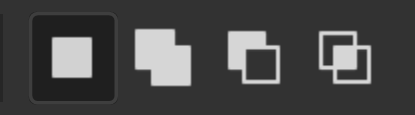
Four Selection Buttons
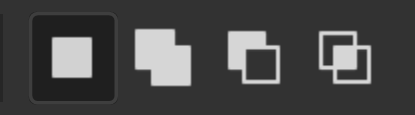
Most Selection Tools have these four buttons. Left to right, they are;
New Selection - Click to cancel existing selection and create a new selection
Add to Selection - Add to any existing selections
Subtract from Selection - Remove from existing selections
Intersect with Selection - Create custom shapes
New Selection
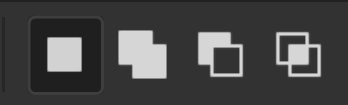
New Selection is the 1st button.
After creating a selection, if you create a second selection, it will replace the existing selection.
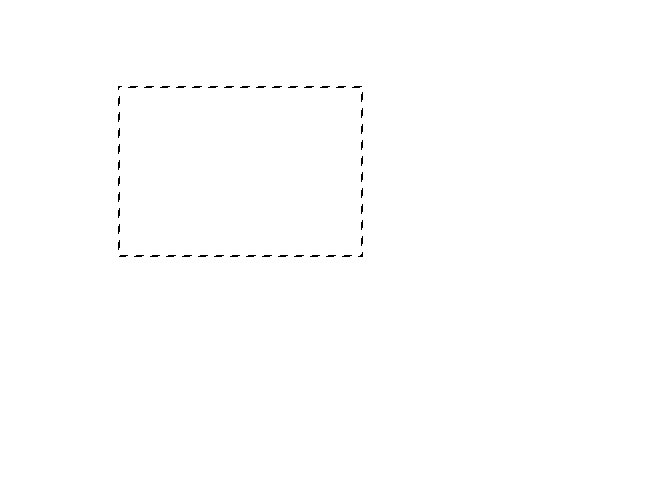
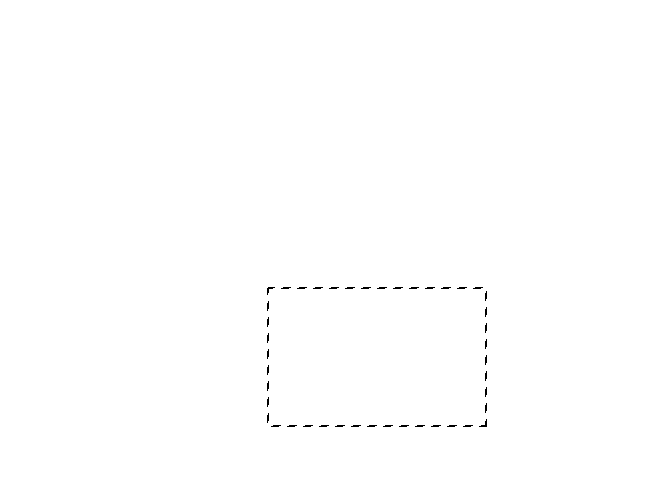
Add to Selection
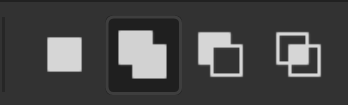
Add to Selection is the 2nd button.
If you don't overlap, they will be separate selections.
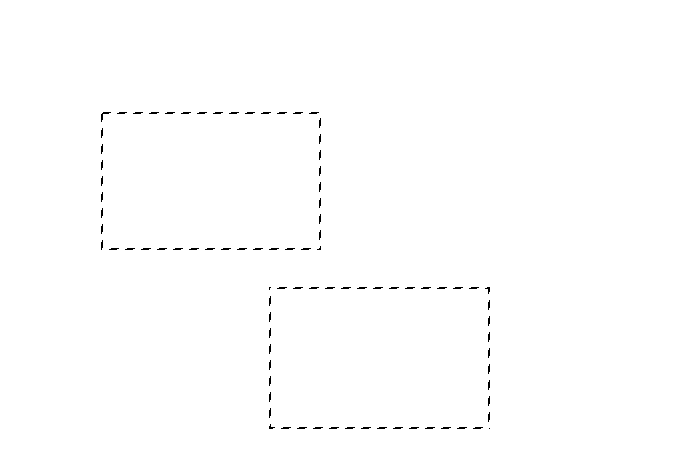
If you overlap the selections, they will be added together.
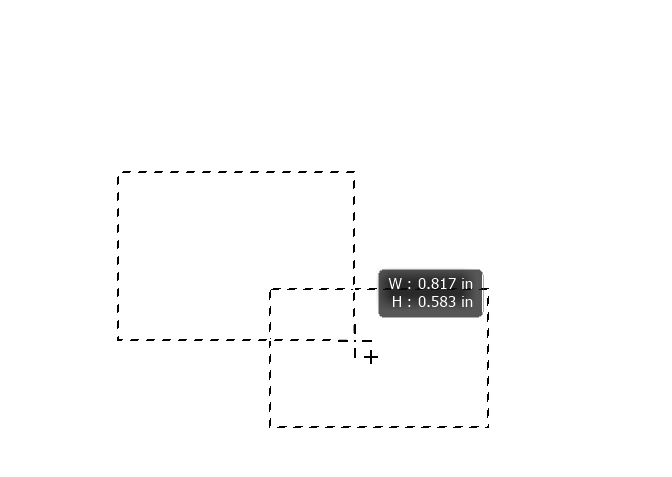
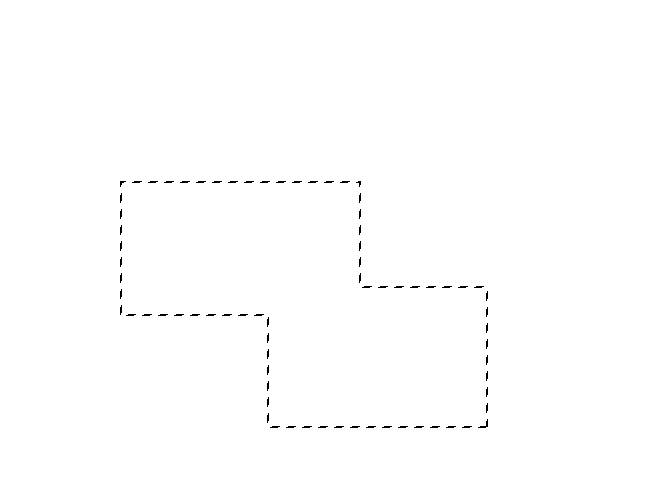
Subtract from Selection
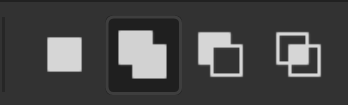
Subtract from Selection is the 3rd button.
You must overlap the selections, or nothing will happen with the second selection. When overlapped, the new selection will subtract the overlapping area from the existing selection.
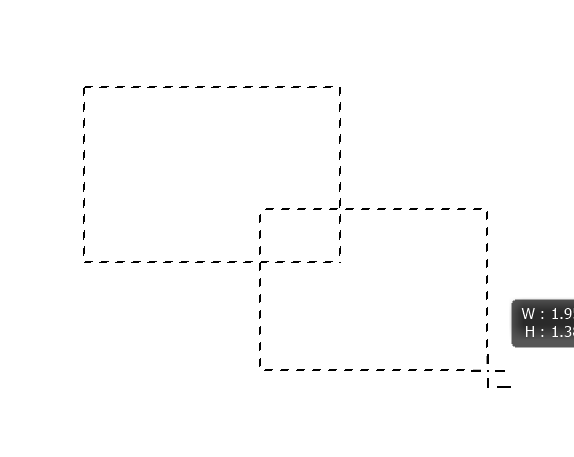
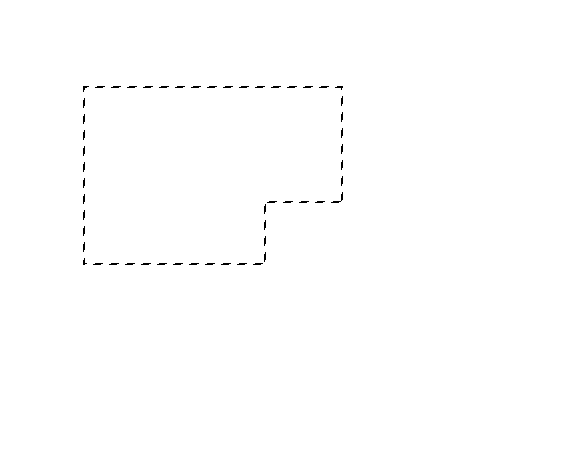
Intersect with Selection
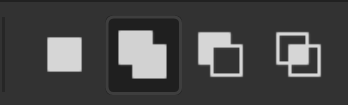
Intersect with Selection is the 4th button.
You must overlap selections for them to intersect. Where they intersect, will be what is left.
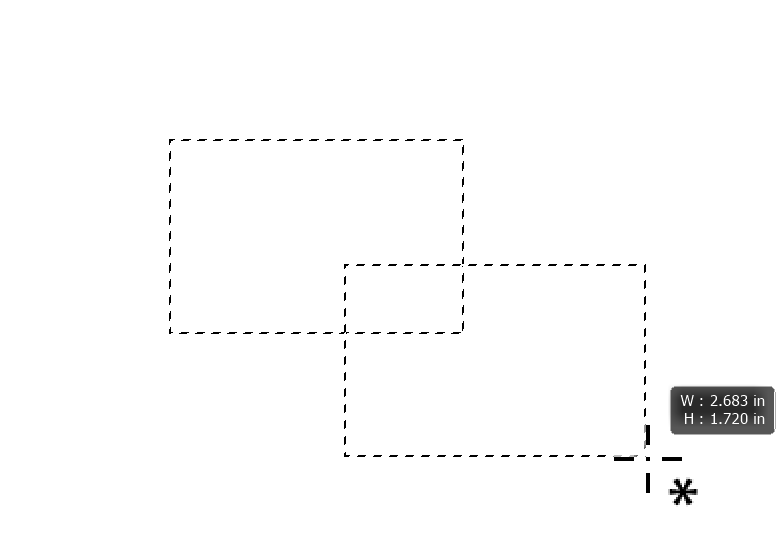
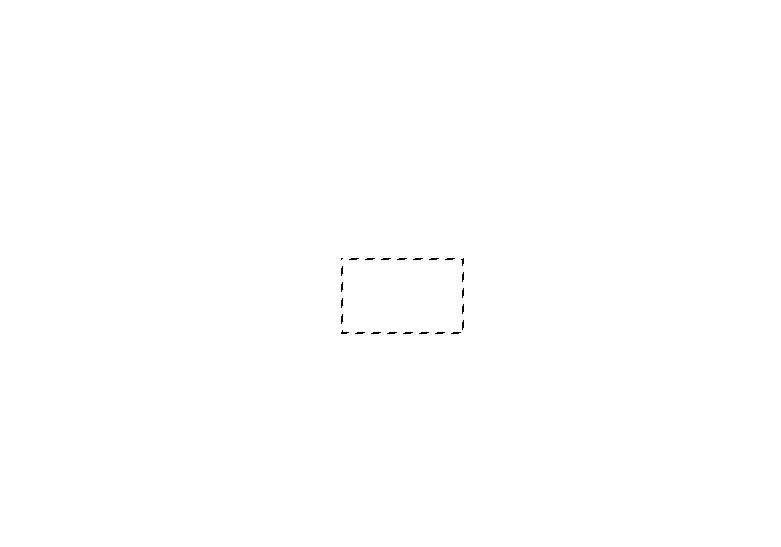
Rectangular Marquee Tool Summary
If you have a keyboard, I recommend you press and hold the Alt key, to switch between the Add and Subtract options.

