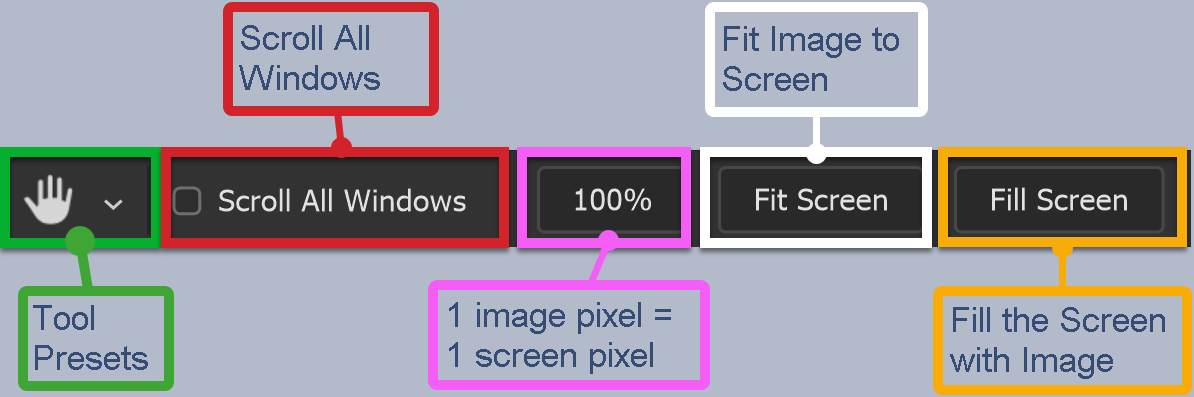Hand Tool
The Hand Tool allows you to pan around your image, while you are zoomed in, or move the image on screen.
The Hand Tool is an essential and useful tool, but I very rarely access it from the Toolbar. Instead I use the keyboard shortcut of holding the spacebar, which turns any tool temporarily into the Hand tool while the spacebar is pressed. When the spacebar is released the tool reverts back to the original tool. This is much quicker and more convenient, than switching from the tool you are using, to the Hand tool on the Toolbar, then switching back again.
I thoroughly recommend using the keyboard shortcut. This is one of the best keyboard shortcuts and it will make you more productive.
The other buttons, 100% and Fit Screen, I also never use because I used keyboard shortcuts instead that are even faster. Instead of the 100% button, press Ctrl+1. Instead of the Fit Screen button, press Ctrl+0. Instead of Fill Screen, I use the Scroll Wheel on the mouse.
For more ways to speed up your work see Keyboard Shortcuts.
One time I would select the Hand tool from the Toolbar is when I have multiple windows open and I want to pan around all of them at the same time, usually to make comparisons.

Hand Tool Options
Detailed descriptions of each tool option
Tool Presets
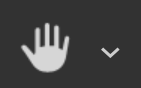
You can create and save a Tool Preset for any tool. This will remember settings that you choose. Presets for brushes are much more useful than for some tools. If you wish to use presets, you have the option of either creating a tool preset or a brush preset. Right click on the Tool Presets button to reset the tool to default settings.
Scroll All Windows
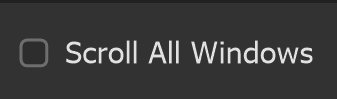
If you have multiple images open and have arranged them so you can see all of them, this option allows you to pan around all of them simultaneously.
100%

The 100% setting is an important one. It arranges the size of the image on screen, so that one image pixel = 1 screen pixel. This allows you to be very precise about the edits you are making, such as sharpening an image.
At other magnifications, what you see may be an approximation of what the setting will do.
The recommended keyboard shortcut for this is Ctrl+1
Fit Screen
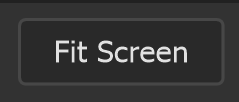
The Fit Screen button is useful for making your image immediately fit, as large as possible on the screen, while showing the whole image. Whether you've been zoomed in, or viewing the image at a smaller size on screen, it's a very quick and useful way to view the whole image as large as possible, without missing parts of the image.
The recommended keyboard shortcut for this is Ctrl+0
Fill Screen
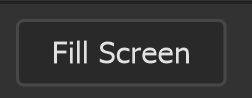
Fill Screen is very similar to Fit Screen, except that, depending on the shape of the image, it will fill the screen, but that may result in parts of the image not being visible. Fit Screen ensures everything is visible, but is as large as possible.
To quickly fill your screen, use the keyboard shortcut for Fit Screen (Ctrl+0) and zoom in with the mouse scroll wheel (if you have a mouse).
How to use the Hand Tool

If you have a keyboard, you don't need to select the Hand Tool from the Toolbar. Instead, whichever tool you are using, when you press and hold the Spacebar, the tool turns into the Hand Tool, while the Spacebar is pressed.
When the Spacebar is released, the tool reverts immediately to the tool you were using. That is quicker than selecting tools back and forth on the Toolbar.
This is one first keyboard shortcuts I teach pupils in a classroom. If you have a keyboard, I regard it as an essential shortcut.
Step 1

Select the Hand Tool on the Toolbar, it shares the button with the Rotate Tool. The visible tool will be the last one used.
Step 2

Click on your image and drag. If you are zoomed out and can see the whole image, you can move the image around the screen. If you are zoomed in and only viewing a part of the image, the Hand tool allows you to "pan" around the image.
That's it. That's all there is to using the Hand tool.
An alternative method of panning around a zoomed in image, would be to use the Navigator Panel. Even if you used the Hand tool to pan around your image, if you have the Navigator Panel open, you can see whereabouts you are in the image, in the red box in the Navigator Panel. For more details see Navigator Panel.
Step 3

If you have a keyboard and mouse, the last 3 buttons are not really needed as you can do their actions quicker with a keyboard and mouse. These are covered in detail above, but here's a summary;
100% View the image at 100% zoom. One image pixel = 1 screen pixel. Keyboard shortcut: Ctrl+1.
Fit Screen Fits the whole image in the screen. Keyboard shortcut: Ctrl+0.
Fill Screen Fits the image to fill the screen. Some of the image may not be visible. No keyboard shortcut, so use the scroll wheel.
To enable zooming with the mouse scroll wheel, go to Edit > Preferences > Tools > Tick the box to "Zoom with Scroll Wheel".
Step 4
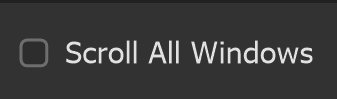
If you have multiple windows open, tick the box to "Scroll All Windows" to pan around all of them simultaneously. Once this box is ticked, it will still apply even if using the keyboard shortcut of pressing and holding the Spacebar, instead of selecting the Hand tool from the Toolbar.
For this to be worthwhile, you would need to be able to see multiple images at the same time, so the next few steps will look at the options to view multiple images at once.
Step 5
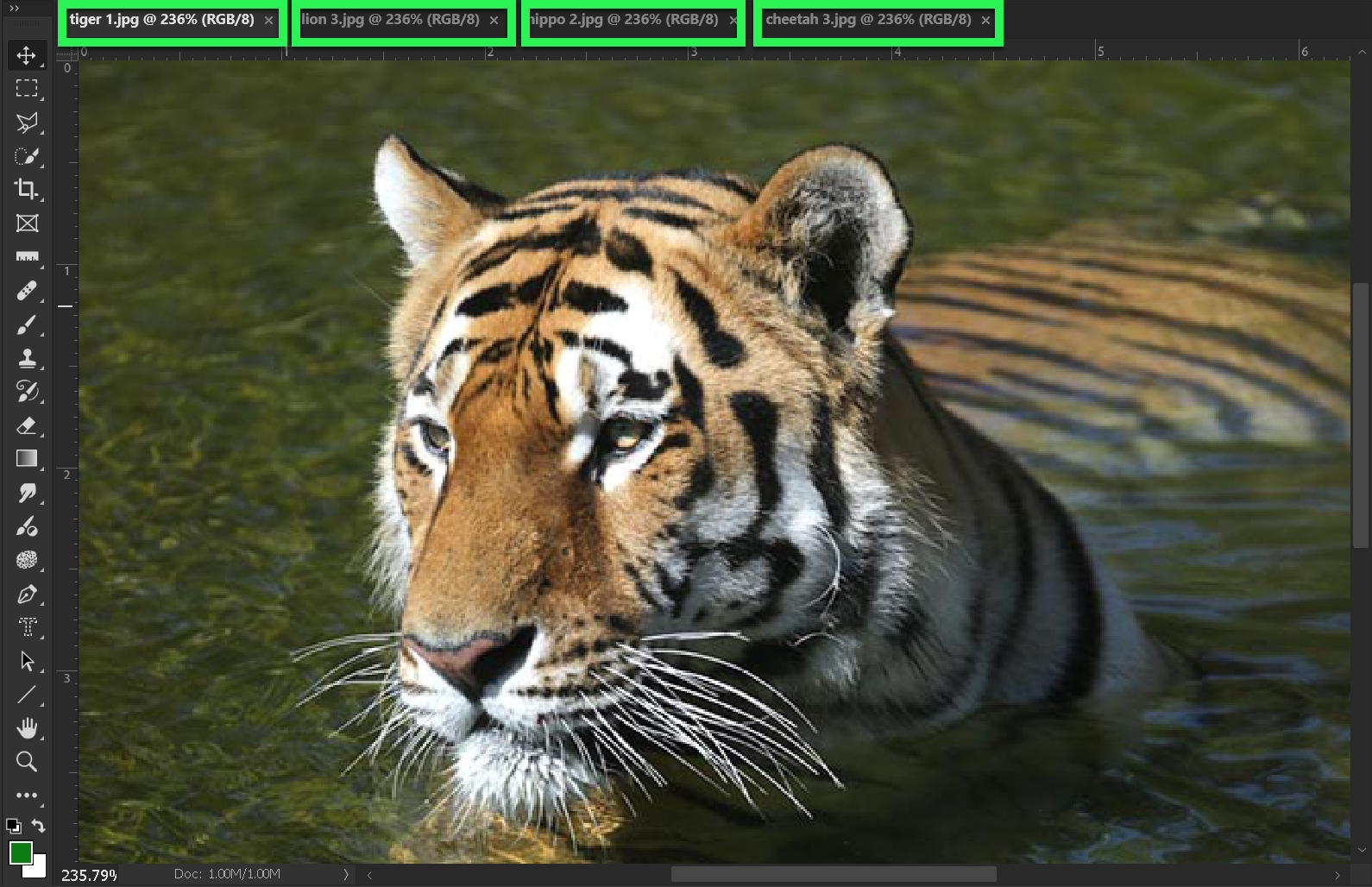
I have 4 images open, with the tiger image visible. The other 3 image tabs are also visible.
Step 6
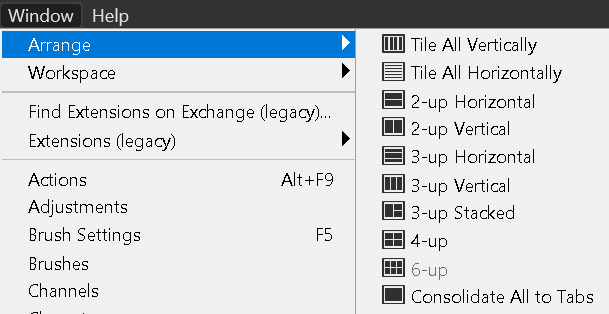
From the Window menu, select Arrange and then your chosen option.
As I have 4 images open, I will select
4-up.
Note that 6-up is greyed out and unavailable as I only have 4 images open.
Step 7
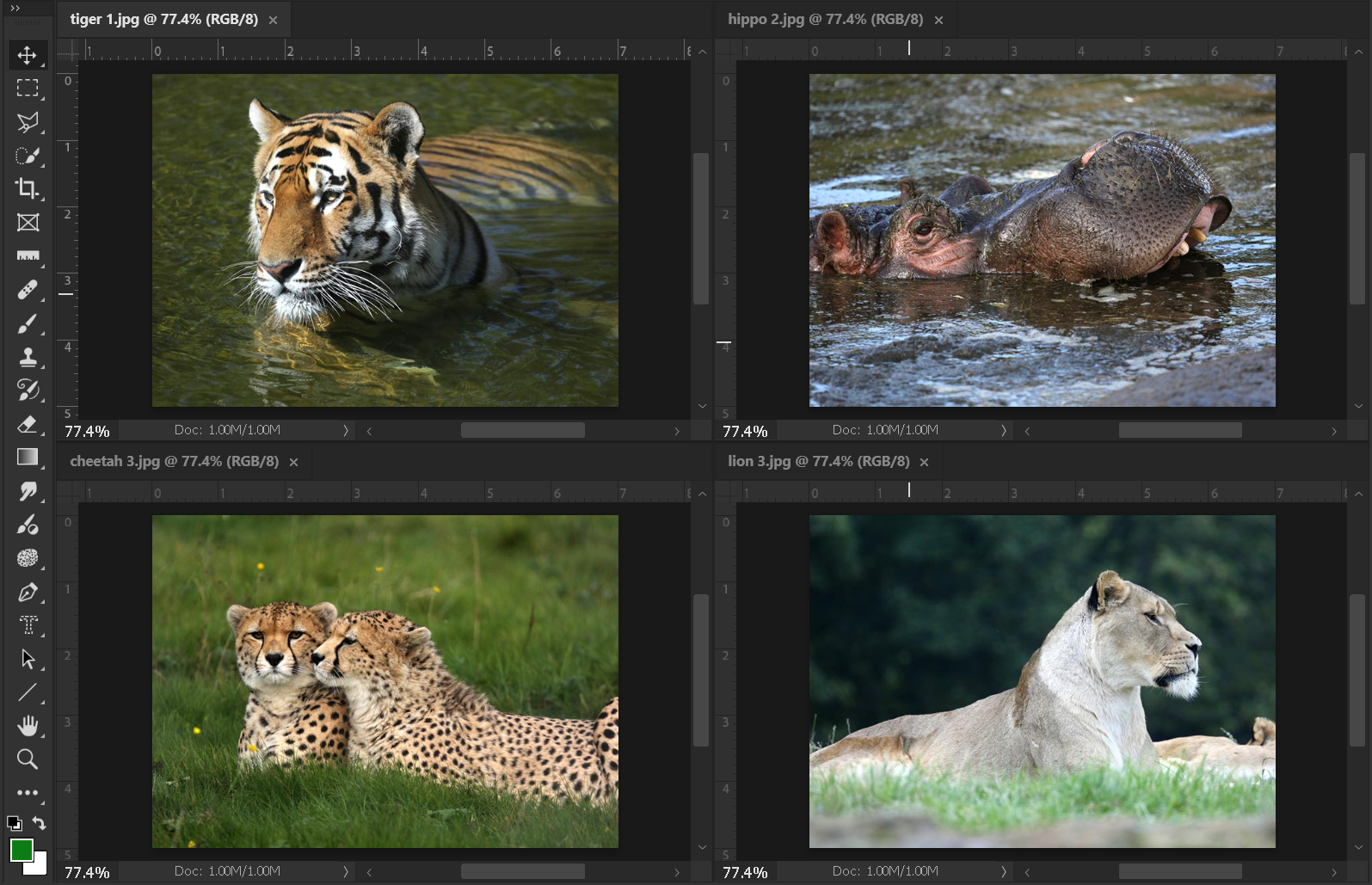
The images are arranged so we can see all images simultaneously.
Note that all 4 images here are fully visible, but that may not be what you see, at first. Your images may be viewed at different zoom levels, depending on their size and if you have zoomed in or out on any of them before arranging them.
See the next step to match the zoom for all images.
Step 8
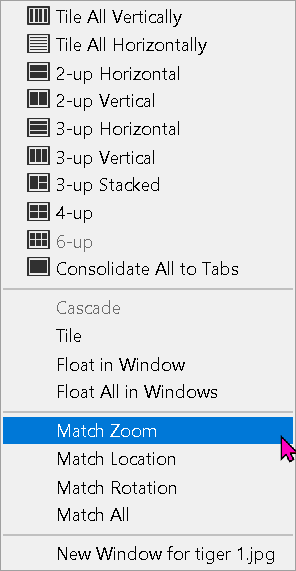
Zoom in or out on one image first.
From the Window menu, select Arrange, then select Match Zoom.
All images will be zoomed to the same level.
All 4 animal images are the same size, 700 x 500 px, so they will are the same size on screen.
If images are different sizes, even though they are at the same zoom amount, they will be different sizes on screen, see below.
Step 9
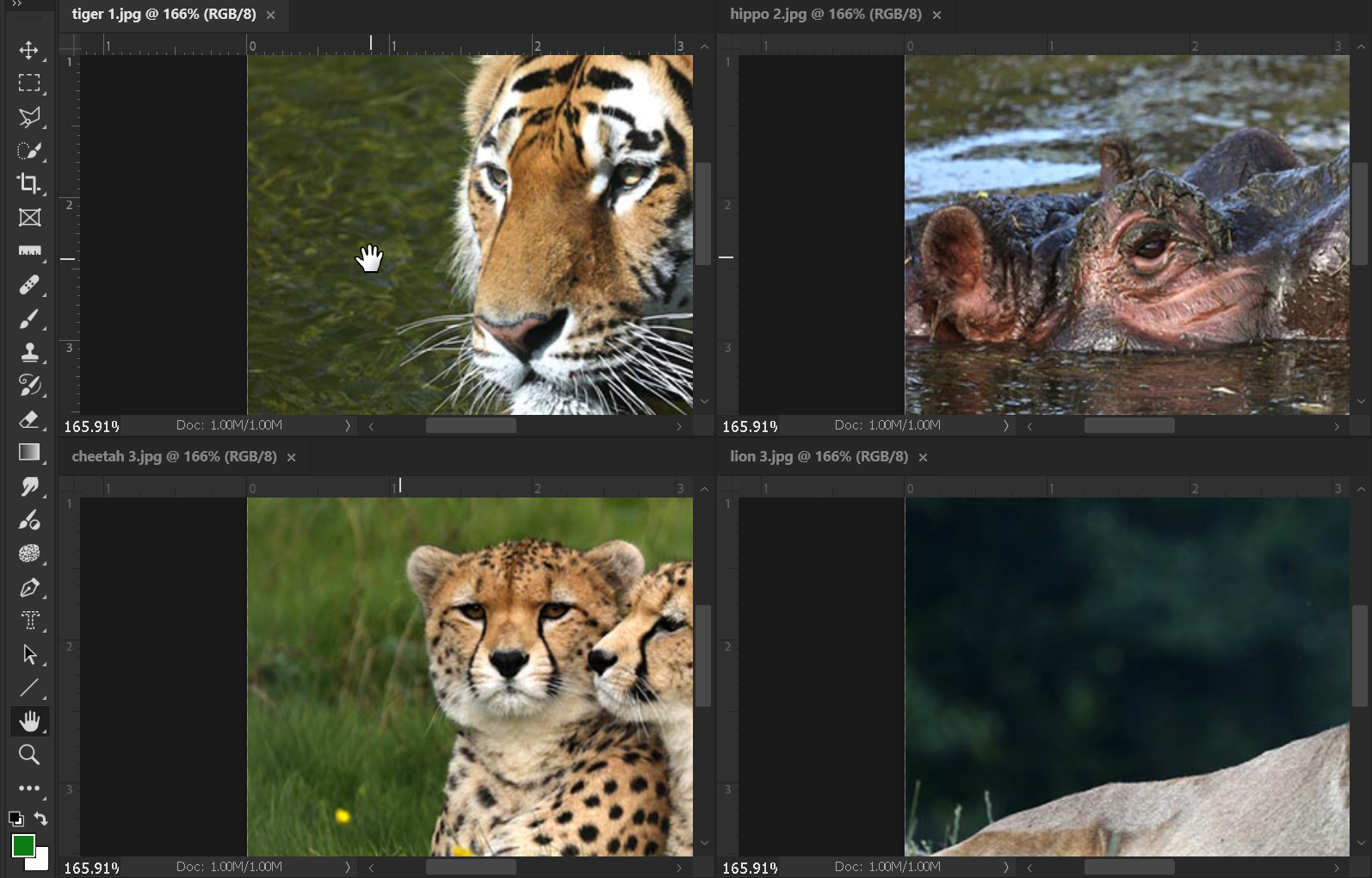
I have zoomed in on the tiger image, then repeated the step above to Match Zoom.
With hand Tool, when I pan around one of the images, all at the same time (provided I selected Scroll All Windows).
Step 10

If images are different sizes, even after matching zoom.
All 4 images are being viewed at 15.7% zoom, as highlighted in green.
The bird image is 3000 x 2500 px, whereas the 3 animal images are all 700 x 500 px.
Summary of the Hand Tool
The Hand Tool is an essential and very useful Photoshop tool that allows us to pan around an image. This is crucial for high quality work, when you will often need to be very zoomed in to see the detail clearly. If you have a keyboard, I strongly recommend the keyboard shortcut mentioned several times above (press and hold the Spacebar).