Magic Wand Tool
A very good automatic selection tool
No matter how good the Object Select tool is, in some situations the Magic Wand can make a better selection of certain subjects, such as a sky through the branches of a tree. Even though the Object Select tool does a good job, the Magic Wand can do better. This also includes Select Sky within Lightroom.
The Magic Wand tool is great at selecting non-contiguous areas, such as a sky within and around the leaves and branches of a tree.
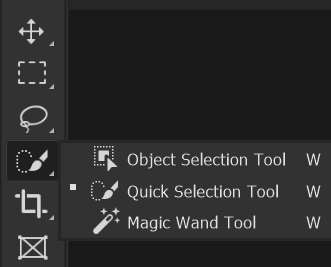
Tool Presets

You can create and save a Tool Preset for any tool, which will remember settings that you choose for that tool, so you can quickly and easily select different presets and settings for a particular tool. The degree of usefulness of presets varies, depending on the tool.
You can reset any tool back to its default settings by right clicking on the Tool Presets button and select Reset Tool. Take care not to Reset All Tools, unless that is intended.
Selection Buttons

In common with many of the selection tools, the Quick Selection tool has four buttons. Left to right, they are;
New Selection - Click to cancel existing selection and create a new selection
Add to Selection - Add to any existing selection. This is the button you will use the most. See below for my recommended correct method to use this tool.
Subtract from Selection - Remove from existing selections
Intersect with Selection - Keeps the area that overlaps between selections.
Sample Size

With the Magic Wand tool, you click within the image and pixels are selected, based on other options, covered below. The size of the area selected is determined by the Sample Size. By default it's set at Point Sample
You can select other options, but I suggest leaving it at the default, which I've always found works well.
Tolerance

This is one of the key settings when using the Magic Wand tool.
The higher the Tolerance, the more pixels are selected, depending on where you click and also on the Contiguous setting.
The default setting is 32px and this works well for many scenarios. When you click on an area, the tool will select pixels that are within 32 levels brighter and 32 levels darker than the pixel(s) that you clicked on. Bear in mind that a jpeg image has 256 levels of tone from black to white.
Anti-alias
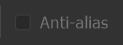
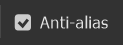
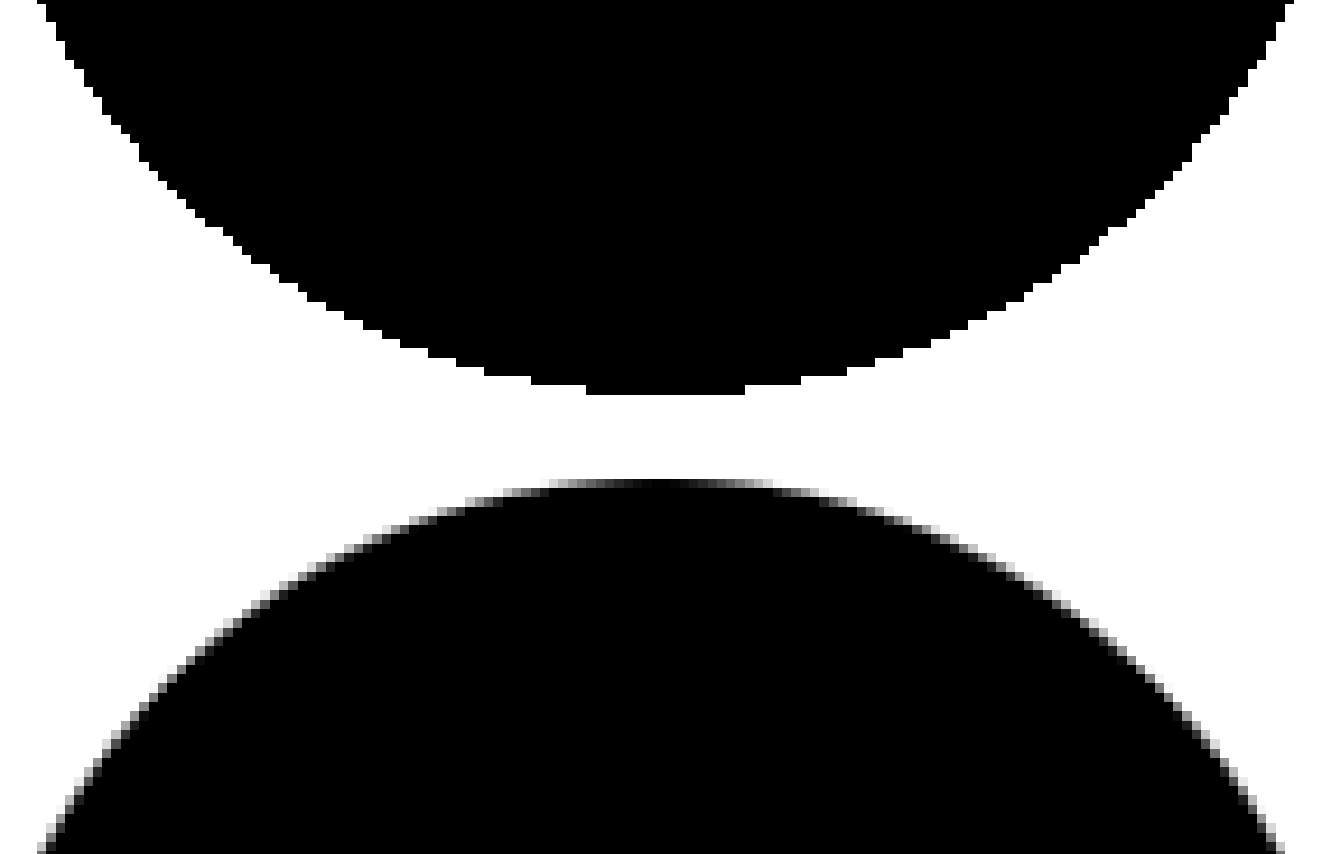
Anti-alias smooths out pixelated lines and edges.
Two circles were created with the Elliptical Marquee (press and hold Shift, while dragging for a circle), then both were filled with black. The top circle was created without anti-alias, while the bottom circle was created with anti-alias.
The bottom circles smoother than the top circle.
Anti-alias options exist in other tools as well. I recommend that where available, you turn on Anti-alias and leave it turned on.
Note that Anti-alias is only available for the Elliptical Marquee. It is not available for the other Marquee tools.
Contiguous

This is another key setting for the Magic Wand.
Contiguous will select pixels if they are touching other pixels that will be selected.
Non-Contiguous means that any pixels, regardless of where they are in the image, will be selected, provided they are within the Tolerance setting (a number of tones lighter and darker than where you click in the image. This is the setting to use for selecting the sky within the leaves and branches of a tree.
Sample All Layers
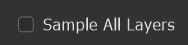
Choose whether you make a selection based on the content of all visible layers, or just the selected layer.
Select Subject
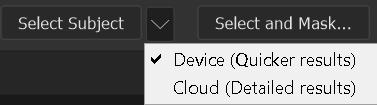
Choose whether you want the processing to take place on your device, which Adobe says is quicker, or in the Cloud, which Adobe says provides more detail.
Select and Mask
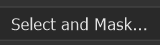
Select and Mask is available on the Options Bar of most of the selection tools. It is also available from the menu: Select > Select and Mask...
Select and Mask is a very powerful tool that allows you to improve selections or layer masks. It comprises of several tools itself. It's such a a large and important subject that it has it's own dedicated tutorial.
This is such a large subject and essential skill for anyone using selections and layer masks in Photoshop.
Introduction to Using Magic Wand

This is the original, full image. We will make a selection of the sky, using the Object Select tool and the Magic Wand tool.
We will focus on the area around and in the tree, to compare how the Object Select tool compares against the Magic Wand tool.

This is the section of the original, that we will be working with.
Step 1

This is the Object Select tool, indicating in its default pink, the area that it will select. Just one click and the area is selected.
Step 2

I have converted the selection that was made with the Object Select tool, into a layer mask.
I have then added a new layer filled with bright pink. The purpose of this layer and colour is that it doesn't include any colour from the original image, so it allows us to see a clear view of the selection against a new background. I use this technique a lot, when making selections.
At first glance it looks OK, but a closer look reveals that within the branches and leaves of the tree, the pink isn't as strong as it is outside the tree. This shows that some areas within the branches and leaves are not as well selected as they might be.
For more information see Layer Masks.
Step 3

Select the Add to Selections button, so you can click multiple times in the sky, to ensure you select all the different tones of sky. This image shows where I have clicked, or sampled the sky.
Ensure the Contiguous box is unticked. This will allow any part of the image that matches the sampled areas, is included.
I suggest leaving the Tolerance at the default 32 initially. As you work on different images, you can try different Tolerance settings, but I find the default is pretty good on most subjects.
Step 4

This selection was made with the Magic Wand tool, and then, as before, converted into a layer mask, so the masked area is transparent.
As before this is shown against the background filled with the exact same bright pink. This allows us to make a direct comparison with the image above.
Look closely at the area within the leaves and branches. There is a much stronger bright pink showing in this image, which means that more of the sky area between the branches was masked and is now transparent, so we can see more of the bright pink background layer. This shows that the Magic Wand has done a better job of selecting the sky.
The Magic Wand tool is suited to selecting skies, as in this example. This is especially useful when you want to select sky that is visible between leaves and branches of trees, as it often does a better job than the Object Select tool. Try both on the same image. That's a great way to learn what you can and can't do with a tool.
When selecting sky through a tree, untick the Contiguous box. Select multiple areas to ensure you select all tones. As with the Quick Select tool, take care not to click on areas you don't want to select.


