Sponge Tool
The Sponge Tool is used to selectively adjust saturation in parts of an image.
It is a fairly simple tools to use, but to achieve results that blend into your image and are unnoticed by viewers, they need to be used with care, as detailed below in the How to Use section.

Sponge Tool Options
Detailed descriptions of each tool option
Tool Presets

You can create and save a Tool Preset for any tool, which will remember settings that you choose for that tool, so you can quickly and easily select different presets and settings for a particular tool. The degree of usefulness of presets varies, depending on the tool.
You can reset any tool back to its default settings by right clicking on the Tool Presets button and select Reset Tool. Take care not to Reset All Tools, unless that is intended.
Brush Presets

Change size and hardness and select from a Mode of brush presets. There are many brushes available and you can also create your own.
Brushes Panel
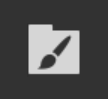
You can select from a vast number of brushes and change settings.
Mode

Select which tones to dodge (adjust saturation).
Flow

Control the amount, or strength of the dodging. I suggest using a lower Flow amount. It will take a little longer, but it gives you more control over the result. With care (and a little experience), you should achieve better results.
Airbrush Effect

Build up paint in the same way as a real world airbrush.
Brush Angle

If you have a non round brush, you can change the angle of the brush.
It won't make any difference on a round brush.
Vibrance
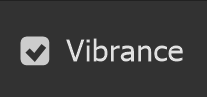


Turning Vibrance on adjusts the intensity of subtle colors in an image while minimizing the effect on highly saturated colors.
Pressure Sensitive Size

If you have a pressure sensitive pen and tablet, you can turn on this option, so brush size is controlled by the pen pressure. If this is off, size will be controlled by brush settings.
For non pressure sensitive users, the best way to change brush size is with the square brackets keys [ ].
How to use the Sponge Tool
The Sponge Tool is used to selectively adjust saturation areas in an image. It will do this destructively, changing the pixels on the layer. I therefore recommend you work on a duplicate layer.
Step 1

Select the Sponge Tool from the toolbar. Like most tools, it shares the button with other tools and the one that is visible will be the last tool used.
Step 2

Create a duplicate layer. You can right click on the background layer, or from the Layers menu, select Duplicate Layer.
It's always a good idea to preserve your original unedited image.
Step 3

I recommend using the Sponge Tool at the softest brush setting of 0% Hardness. The brush softeness will help your editing blend in, ideally to be unnoticeable.
Select the Brush Presets on the Options Bar (highlighted in red).
The default Hardness is 0% (highlighted in green). I recommend you don't change it.
Step 4

Depending on the area you are editing, you may want to use the Sponge Tool at a lower Flow than the default value of 50%. It will adjust saturation more slowly, which gives you more time to move the brush around, to make your editing unnoticeable.
Step 5

Select whether you want to saturate, or desaturate your image. Of course, you can do both.
Step 6

This is the original image, before using the Sponge Tool.
Step 7

In this image I've used the Sponge Tool, using each of the Mode options of Shadows, Midtones and Highlights, on separate areas.
Using the Shadows option, shadows have been adjust saturated, but not the midtones or highlights. Compare this to the Highlights option, where the highlights have been adjust saturated, but not the shadows.
Summary of the Sponge Tool
The Sponge Tool is a simple to use tool that adjusts saturation in areas where you paint. Because it adjust saturation to pixels directly on the layer, I recommend using on a duplicate layer.
A non-destructive alternative would be to use the Adjustment Brush.
Another non-destructive alternative would be to make a selection, then add a Hue/Saturation Adjustment Layer.
Both the two alternatives suggested here would allow you to change the settings at any point in the future. The Sponge tool would not allow this.


