Horizontal and Vertical Type Mask Tools
The Horizontal and Vertical Type Mask Tools work in the same way. They allow you to create a selection of text in the shape of type, rather than adding a type layer.

Horizontal Type Mask Tool Options
Detailed descriptions of each tool option
Tool Presets

You can create and save a Tool Preset for any tool. This will remember settings that you choose. Presets for brushes are much more useful than for some tools. If you wish to use presets, you have the option of either creating a tool preset or a brush preset. Right click on the Tool Presets button to reset the tool to default settings.
Text Direction

Toggle to change the direction of the text between horizontal and vertical.
Fonts
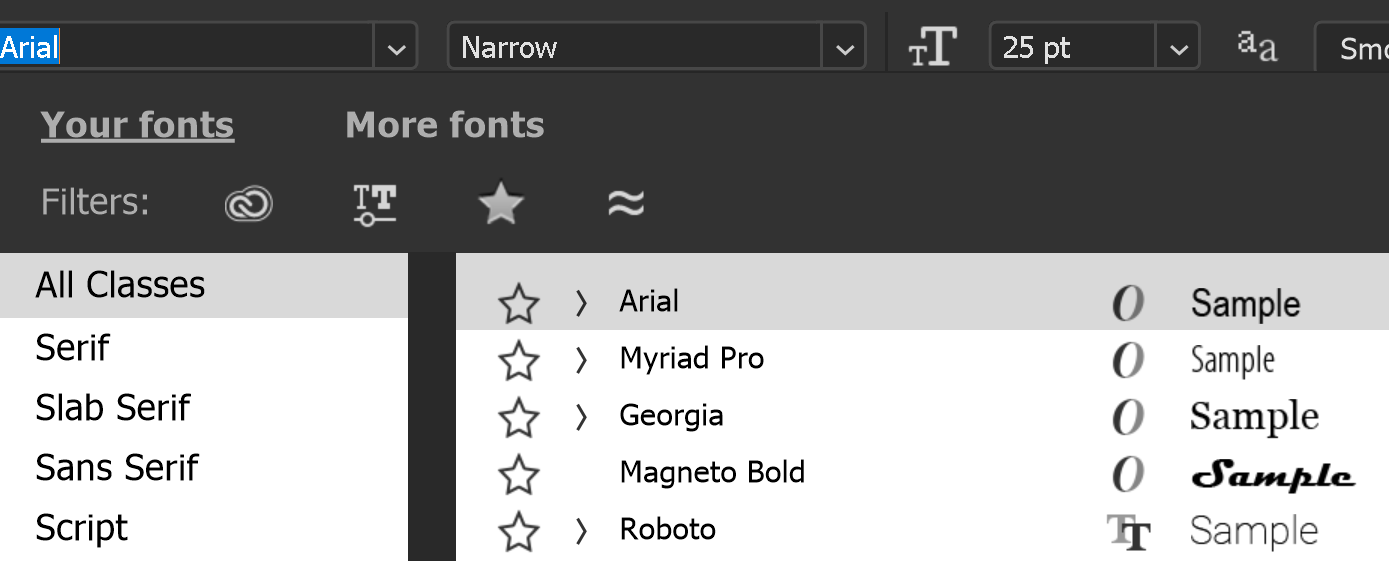
Search for fonts, filter fonts, see a preview of the font, add to your Favorite fonts
You can filter the fonts; Show Adobe Fonts (highlighted in red). Show Variable Fonts (highlighted in green). Show Favorite Fonts (highlighted in pink). Show Similar Fonts (highlighted in blue).
Font Style

Select the style of font. This will vary, depending on the font. Some have many styles and others only have a few styles available.
Font Style Scrubby Slider
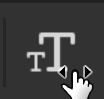
This is a great way to change font size. Highlight the text, then click on the Scrubby Slider and drag to the right or left. Look for the icon of the hand with the left and right arrows.
Dragging to the left will decrease the font size and dragging to the right will increase the font size.
As you drag, you get a live preview of the size.
Font Size

The Scrubby Slider (immediately above) is a great way to change font size, with a live preview, but you can also change font size with this drop down list.
This is the same as in word processors. If you need a specific font size, select it from this list.
Anti Alias Method

Anti-alias smoothed out lines, which of course, there are a lot of in text. There are some options for different anti-alias methods. Try them out and see which you prefer.
Text Alignment

This works the same as in word processors and email programs. Align text to the Left, Centre, or Right.
This option is only valid in Paragraph Text, where text is within a box, not Point Text.
Font Color
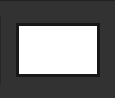
Click in the Font Color box to open the Color Picker to choose a color.
For more details see Color Picker.
Warp Text


Click on this button to open the Warp Text options.
Character and Paragraph panels


Click on this button to open the Character and Paragraph panels.
There are lots of options in each of these panels to format your text.
How to use the Horizontal Type Mask Tool

The Type Mask Tools (Horizontal and Vertical) create a selection in the shape of the letters and fonts that you type.
You can then either delete the pixels, or add the selection to a Layer Mask, to achieve the effect shown here.
Step 1

Select the Horizontal Type Mask Tool from the toolbar. Like most tools, it shares the button with other tools and the one that is visible will be the last tool used.
Step 2

This is the original image, before we use the Horizontal Type Mask Tool.
The green highlight shows the cursor in position, before clicking.
Step 3

The moment you click in the image, the Lorem Ipsum placeholder text appears.
The text is already highlighted, so you can just type your text. It will replace the placeholder text.
Placeholder text is intended as temporary text to help you edit your design if you haven't yet decided on the actual text you want to use.
Step 4

I have typed "TIGER". I'm using uppercase (capital letters) deliberately as there will be a consistent size to the letters.
Step 5

Don't press Enter yet to apply your text.
When you apply the text (by pressing Enter or clicking the tick), you will see a selection around your letters. This is too small and I also want to select a different font, with wider letters, so more of the tiger image shows through.
So, only apply the text when you are happy with the font and size.
Step 6
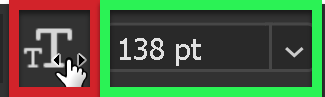
Adjust the font size either by clicking and dragging on the Scrubby Slider, or by clicking on the dropdown arrow, then selecting a font size.
The Scrubby Slider shows you a live preview, adjusting the size of the text while you drag, so that's great for accurate sizing.
Step 7

While the text is highlighted, choose a font. For this type of effect, I prefer thicker fonts, so more of the image shows through the letters.
In this image of the tiger stripes, it's not easy to see the font clearly.
Before adding the text, you can add a (temporary) layer that you can fill with white (or any color) and make your font choice when you can see it clearly.
Step 8
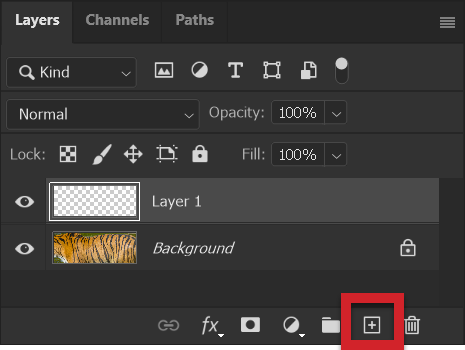
Click on the New Layer button to add a new empty layer.
Step 9

From the menu:
Edit > Fill > Contents > White.
Or, set Foreground and Background Colors to default black and white, by pressing the D key.
Ensure white is the Foreground Color. If it isn't, press X to switch colors.
Press Alt+Backspace. This fills with the Foreground Color.
Step 10

While the text is highlighted, choose a font. For this type of effect, I prefer thicker fonts, so more of the image shows through the letters.
In this image of the tiger stripes, it's not easy to see the font clearly. If you wish, before adding the text, you can add a (temporary) layer that you can fill with white (or any color) and make your font choice when you can see it clearly.
Step 11
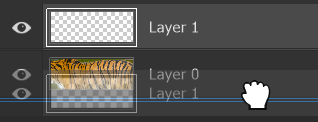
With the Horizontal Type Mask tool, click in the image. Placeholder text will be inserted.
Step 12

The placeholder text is automatically highlighted, so just type the text.
Step 13

Highlight the text and adjust the font size using either the Scrubby Slider or the Font Size dropdown.
Step 14
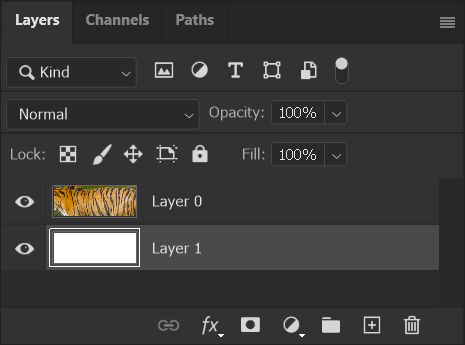
As I make the text larger with the Scrubby Slider, I can't see it all.
Move the cursor slightly outside the text and it will change into a black arrow + a 4-way arrow, indicating you can move the text. Click and drag to move.
Step 15

Click the Tick on the Options bar to commit the text.
On a fullsize keyboard, press the Enter key (bottom right of the keyboard), NOT the Return key (under the Backspace key). Pressing the Return key while text is highlighted, will replace the highlighted text with a new line. Undo.
Step 16
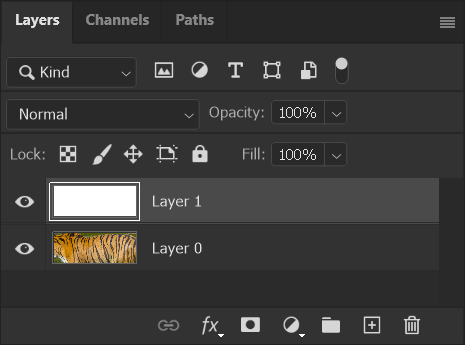
When you confirm the text, you will see a selection of the text.
This is visible against a white background, because of the white layer we added.
Step 17
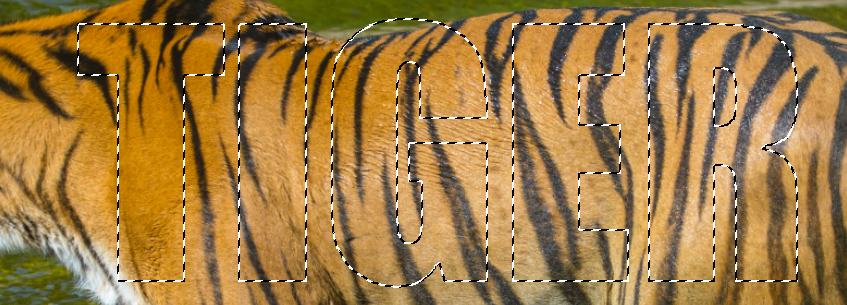
With the temporary white layer deleted or hidden, you can now clearly see the selection on the image.
Step 18

Delete or hide the white layer. I have left the white layer visible so you can see what I've done, but I've turned off visibility of the layer.
Select the tiger image layer.
Add a Layer Mask by clicking on the Layer Mask button at the bottom of the Layers panel.
A Layer Mask is added, clearly showing the text TIGER on it.
Step 19
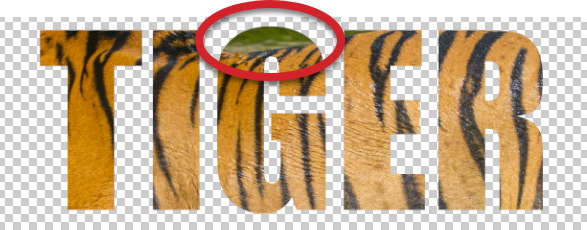
The Layer Mask has masked everything except the TIGER text.
The red highlight shows an area of green, behind the tiger, that I'm not happy with. It's often the case that you will want to reposition the image behind the mask.
If you deleted pixels, instead of adding a Layer Mask, you will not be able to do this. Deleting pixels is destructive editing, where actual changes are made to pixels. Layer Masks are non-destructive and are a better and more flexible way of working.
Step 20

When using Layer Masks, be aware of whether the layer, or the mask is selected. The white highlight indicates which is selected. Here the layer is selected.
By default, Layer Masks are linked to the layer, indicated by a chain icon. When you move the layer, the mask moves with it.
Step 21
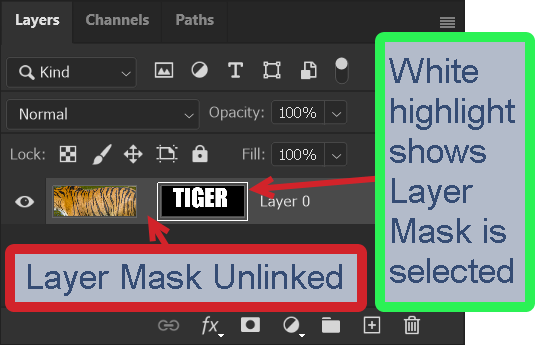
Click on the Layer Mask to select it.
The Layer Mask is selected, as indicated by the white highlight around it. This allows us to move the mask, independently from the layer.
Click the chain icon to unlink the mask from the layer. Now when the layer is moved, it moves independently from the mask. This will allow us to position the tiger image how we want, so we can control what part of the tiger is visible through the mask.
Step 22

Click back on the layer, anywhere on the layer, except the Layer Mask, to select the layer again. The layer is now selected again, as shown by the white highlight.
Step 23
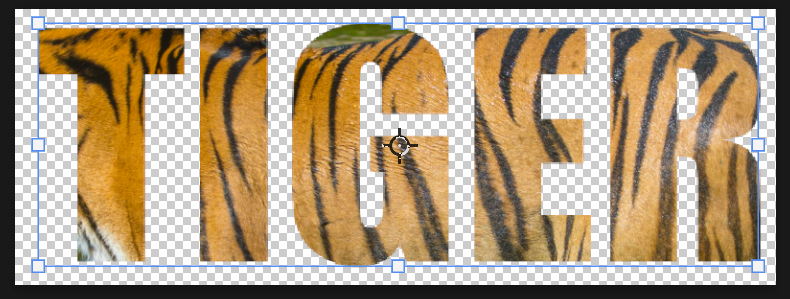
Select the Move tool from the Toolbar.
While the Layer Mask is unlinked, when you click and drag, to move the layer, it will move independently of the Layer Mask and you can position the layer as desired.
You can also resize the layer. On the Move tool Options bar, tick the box to Show Transform Controls. To resize, click and drag on a handle.
Step 24

This screenshot shows the layer has been moved, while the Layer Mask has not, because they are unlinked.
Step 25
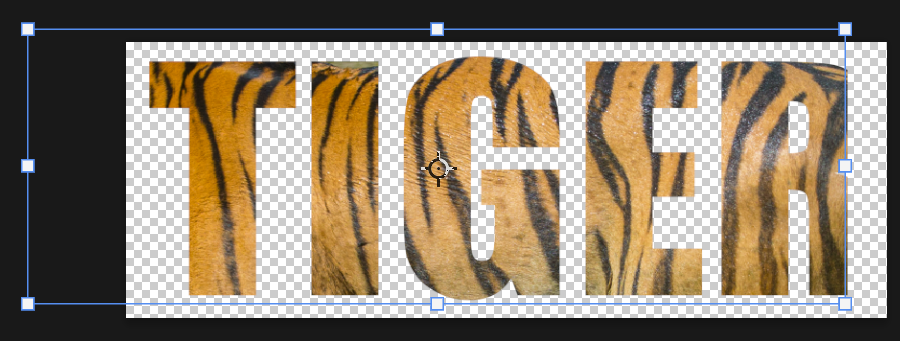
I have slightly repositioned and enlarged the tiger layer, so I don't see the part of the green background and also to ensure the black stripe runs down the letter "T".
If I now wanted to move both layers together I would link them by clicking the empty area between them, where the chain icon will reappear, indicating they are linked.
Summary of the Horizontal Type Mask Tool
The Horizontal Type Mask Tool is useful for creating some great effects with text against an image.


