History Brush Tool
Edit part of an image from a previous History State
The History Brush Tool allows you to edit a part of an image from a previous History State. In the History panel you can return to any History State (while the document is open), but that would return you to the entirety of that state, losing all the other editing that came after it.
The History Brush allows you to paint just the part of that state you wish to restore, leaving all the other editing unaffected, that took place after that state.
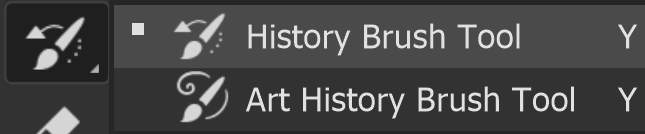
History Brush Tool Options
Detailed descriptions of each tool option
Tool Presets

You can create and save a Tool Preset for any tool, which will remember settings that you choose for that tool, so you can quickly and easily select different presets and settings for a particular tool. The degree of usefulness of presets varies, depending on the tool.
You can reset any tool back to its default settings by right clicking on the Tool Presets button and select Reset Tool. Take care not to Reset All Tools, unless that is intended.
Brush Presets

Click to show or hide the panel.
You can choose from many brush options.
Brushes Panel

Click to show or hide the panel.
You can change brush size, hardness and spacing. A better method for changing brush size is to use the square brackets keys [ ]. [ reduces brush size. ] increases brush size. These are quick and easy to use.
You can change roundness and angle, but most of the time, when using the brush, a round brush will do perfectly fine.
Mode

Mode allows you the option of choosing between 28 different Blend Modes. To use this effectively requires a knowledge of Blend Modes.
Most of the time, you will be perfectly well off using the default Normal Mode.
Opacity

When you clone (how to clone is detailed below) this option determines at what opacity you will clone. If you clone at 100% opacity, the cloning will complete replace the area you are cloning from.
If you clone at 50% opacity, only 50% of the of the cloning will be applied and through this 50% opacity, you will see the original. Much of the time this is not wanted, but sometimes it can help you blend your cloning unnoticed into the image.
Pressure Sensitive Opacity

If you have a pressure sensitive tablet and pen you can control opacity with the strength you press the pen.
Flow

Flow allows you to build up the ink applied in the same stroke, by going over and over an area.
This similar, but different to Opacity. In one brush stroke, no matter how many times you go over the same area, the ink applied will be limited by the Opacity. If you end the brush stroke and begin a new stroke, it will apply more ink.
Airbrush

Build up paint in the same way as a real world spray paint effect
Brush Angle

If you have a non round brush, you can change the angle of the brush.
It won't make any difference on a round brush.
Pressure Sensitive Size

If you have a pressure sensitive pen and tablet, you can turn on this option, so brush size is controlled by the pen pressure. If this is off, size will be controlled by brush settings.
For non pressure sensitive users, the best way to change brush size is with the square brackets keys [ ].
How to use the History Brush Tool

I will remove all of the people from the image, using the Healing Brush tool.
I will remove the people first that are circled in red.
After I have removed all of the people, I will use the History Brush to recover the first group of people that were removed. If you simply went back to that History State, you would recover all the people present in that state. By using the History Brush, you can recover just a chosen part of that state.
Step 1

Using the Healing Brush, I have removed the first group of people, as highlighted in the previous step.
Step 2

I have continued removing other people.
Step 3

All the people have now been removed.
Step 4

This is the History panel after I removed all the people. There are too many History States to show here.
The History Brush is highlighted in red. By default it's in this position until you use it.
Step 5

To select a History State that you want to restore from with the History Brush, you simply click in the box at the left of the state.
All I've done at this point is select the History State. Nothing happens until I use the History Brush in the image. This simply selects where I will be painting from.
Step 6

Note that selecting a History State (highlighted in red) for using with the History Brush, is a separate thing from selecting a History State itself.
When you click to select a History State, as I've done here, (highlighted in green), you return the whole image to the state it was at that time.
Selecting the History Brush and History State are two separate actions.
Step 7

I have selected the layer to paint from with the History Brush. Note that this is right at the beginning, when the first group of people were still present.
Step 8

I have painted with the History Brush from that early History State, to restore the first group of people I removed.
If I click directly onto the History State, it would restore the image back to that point, with all the people still present.
I used the History Brush in Normal Mode and at 100% Opacity, so you have other options to play with, if desired.
Note: All History States are lost when you close a document, even if you save in the .psd Photoshop format.
Step 9

As I mentioned at the beginning, I added a new empty layer and set the option for the Healing Brush tool to Sample Current and Below. This now gives me the flexibility to simply turn off layer visibility by clicking the eye icon.
Step 10

Or by turning off visibility of the background layer, I can view just the healing layer.
Step 11

This is how the healing layer looks. All the areas I have edited are very clear.
Step 12

This is how the healing layer looks after using the History Brush. It has erased my editing of the first group of people.
You could achieve the same result by editing this layer with the Eraser.
One limitation of History States are that you lose them when you close the document. If you heal or clone on a separate empty layer, you will always be able to erase any part of your previous editing, even after closing your document - provided you save the document in a format that preserves layers, i.e. .psd and .tif.
For more information, see File Formats Explained and Opening and Saving your work.
Summary of the History Brush Tool
The History Brush tool is a very useful tool, in allowing you to do things that you can't simply do by returning to a previous History State.
As Step 12 illustrates, you can also achieve the same result by healing on an empty layer, then using the Eraser to erase parts of that layer. Or better still, a Layer Mask to mask the edited areas.
Not all tools allow you to work on a separate empty layer, such as the Patch tool, so the History Brush would be the only choice in those situations.
One other consideration is how many History States you can keep, before they disappear. The default number is 20-50. The maximum is 1,000. Increasing the number of History States will put extra demands on your computer's memory and hard disk space. If your computer runs slow, you could try reducing the number of History States.
When you reach your History State limit, the oldest is discarded.
To change the number of History States, in the menu, go to Edit > Preferences > Performance.


