Perspective Crop Tool
The Perspective Crop tool allows you to crop an image to correct perspective, or to create a custom perspective.

Perspective Crop Tool Options

Tool Presets

You can create and save a Tool Preset for any tool, which will remember settings that you choose for that tool, so you can quickly and easily select different presets and settings for a particular tool. The degree of usefulness of presets varies, depending on the tool.
You can reset any tool back to its default settings by right clicking on the Tool Presets button and select Reset Tool. Take care not to Reset All Tools, unless that is intended.
Width & Height

Enter the width and height for the cropped image. Note that this is usually in conjunction with specifying the resolution (see Resolution, below).
Switch Width & Height

You can easily switch the width and height by clicking this button, e.g. to change the crop orientation of an image, but with the same dimensions.
Resolution

If you crop an image to a specific size, especially for printing, you need to enter a resolution, usually in inches. The industry standard resolution for printed images is 300ppi (pixels per inch).
Front Image

Crop an image to the same dimensions as another image. Both images need to be open.
Select the image to copy the dimensions from, then click the Front Image button. The height, width and resolution are automatically entered into the relevant boxes, which you can use to crop another open image.
Clear

Clear the width, height and resolution boxes. It doesn't do anything else.
Show Grid

Choose whether or not to show the crop grid.
Using the Perspective Crop Tool

When you are close to a building, you often have to tilt the camera upwards to get the whole building in the shot. This results in the top of the building looking smaller than the bottom. This is more evident on wideangle lenses, which exaggerate this effect.
This shot is of a memorial in Hitchin, Hertfordshire, UK. I was as far back as I could, as there were shops immediately behind me. I used a wideangle lens to get the whole memorial in the shot and had to point the camera up slightly to include the top. This resulted in the edges of the memorial slanting inwards.
The Perspective Crop tool allows you to correct this, or apply a custom perspective of your choice.
There are two, slightly different, ways of using this tool. Below details both methods.
Perspective Crop tool - Method 1
Step 1

Select the Perspective Crop tool on the toolbar. Click and hold on the Crop tool button (it's the default option for this tool button. From the flyout menu, select the Perspective Crop tool.
Note that the tool visible on the toolbar will be the last one used.
This step is the same for both methods.
Step 2

To select the whole image, click and drag, starting from outside the top left corner (or any corner). The screenshot shows the cursor just outside the top left corner.
Step 3

Whichever corner you start from, click and drag towards and outside the opposite corner. This will guarantee that you will select the whole image.
Step 4

When you release the mouse button, you will see a grid on the image. Note the "handles" at each corner.
Step 5

Click and drag a handle to align with the angle of the building. In this image I have clicked and dragged to top right handle and dragged inwards (to the left), to align with the right side of the monument.
Step 6

I have also dragged the top left handle, to align the left side with the angle of the monument.
Step 7

Press Enter, or click the tick on the Options bar. The perspective is corrected and the vertical parts of the building now look vertical.
Perspective Crop tool - Method 2
Step 8

Select the Perspective Crop tool on the toolbar. Click and hold on the Crop tool button (it's the default option for this tool button. From the flyout menu, select the Perspective Crop tool.
Note that the tool visible on the toolbar will be the last one used.
This step is the same for both methods.
Step 9

Click at your chosen start point. In the screenshot, you can see I've clicked in the bottom left corner. It doesn't matter where you start, as you can easily alter things later on.
Step 10

Click at the next point. This will introduce a handle, but you can easily move and reposition then later, so it isn't important to click accurately.
Step 11

The screenshot shows I've clicked at the 3rd point. In this image, it's not guaranteed that I've clicked in the best place, but I can easily move this point later.
Step 12

After clicking to establish all the handles, we see the same screen that we saw earlier. You can now move the handles to the correct positions. Click on a handle and drag to move it.
Step 13

To complete the crop press Enter, or click the tick on the options bar.
Step 14

An alternative to correcting perspective, is to add your own perspective. Experiment with moving the handles. The result of this crop is shown below.
Step 15

This is the result of the crop grid from the previous part. If you don't like the result, Undo (Ctrl+Z) and try again.
Fixing a Squashed Image

As a result of correcting perspective, your image may look a little "squashed", with buildings, objects and people appearing shorter than they should be.
The screenshot shows the original image (right) and the perspective corrected image (left). The left post of the wall is clearly shorter in the left image, after perspective correction. The tree is also noticeably shorter.
It's easy to fix this.
Step 16


Unlock the background layer.
You may have to unlock the background layer to access Free Transform.
Click the lock icon to remove it.
Step 17
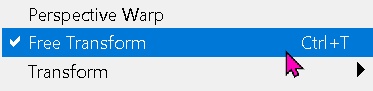
Select the Free Transform tool by pressing Ctrl+T. The Free Transform tool is also available under the Edit menu; Edit > Free Transform.
Step 18

You will see handles around the image.
Click and drag on the top middle handle and drag upwards, outside the image.
Don't worry about parts of your image disappearing. We'll fix this.
Step 19

When you are happy, press Enter, or click the tick in the Options bar.
There is some part of the image that is now not visible. We will fix this by using the Crop tool and expanding the image.
Step 20

Select the regular Crop tool.
Step 21

Click and drag to top middle Crop handle upwards. This will reveal the hidden part of the image.
Align the crop with the top of the image, or where you wish to crop.
If you crop above the image, yo will introduce an empty area.
Step 22

Press Enter or click the tick on the Options Bar.
Step 23

Your finished image now has corrected perspective and is no longer squashed.
Summary of the Perspective Crop Tool

There are other ways to correct perspective, such as using Edit > Transform > Perspective, or correcting perspective in Lightroom before editing in Photoshop.
But this is a very handy tool to get the job done quickly and easily.
