Pattern Stamp Tool
The Pattern Stamp Tool allows you to clone from one part of an image to another part. It is typically used to remove unwanted objects. Before the recent addition of AI tools, including Generative Remove, it was a frequently used too. The new AI tools, to remove objects, are very good, but they are not yet perfect. There will be times when you will need, or benefit by, the use of the Pattern Stamp tool.

Pattern Stamp Tool Options
Detailed descriptions of each tool option
Tool Presets

You can create and save a Tool Preset for any tool, which will remember settings that you choose for that tool, so you can quickly and easily select different presets and settings for a particular tool. The degree of usefulness of presets varies, depending on the tool.
You can reset any tool back to its default settings by right clicking on the Tool Presets button and select Reset Tool. Take care not to Reset All Tools, unless that is intended.
Brush Presets

Click to show or hide the panel.
You can choose from many brush options.
Brushes Panel

Click to show or hide the panel.
You can change brush size, hardness and spacing. A better method for changing brush size is to use the square brackets keys [ ]. [ reduces brush size. ] increases brush size. These are quick and easy to use.
You can change roundness and angle, but most of the time, when using the brush, a round brush will do perfectly fine.
Mode

Mode allows you the option of choosing between 28 different Blend Modes. To use this effectively requires a knowledge of Blend Modes.
Most of the time, you will be perfectly well off using the default Normal Mode.
Opacity

When you clone (how to clone is detailed below) this option determines at what opacity you will clone. If you clone at 100% opacity, the cloning will complete replace the area you are cloning from.
If you clone at 50% opacity, only 50% of the of the cloning will be applied and through this 50% opacity, you will see the original. Much of the time this is not wanted, but sometimes it can help you blend your cloning unnoticed into the image.
Pressure Sensitive Opacity

If you have a pressure sensitive tablet and pen you can control opacity with the strength you press the pen.
Flow
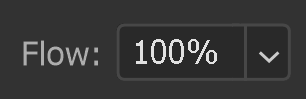
Flow allows you to build up the ink applied in the same stroke, by going over and over an area.
This similar, but different to Opacity. In one brush stroke, no matter how many times you go over the same area, the ink applied will be limited by the Opacity. If you end the brush stroke and begin a new stroke, it will apply more ink.
Airbrush

Build up paint in the same way as a real world spray paint effect
Brush Angle

If you have a non round brush, you can change the angle of the brush.
It won't make any difference on a round brush.
Patterns

Select patterns here. There are some patterns included, ready to go, but you can also create and add your own patterns.
Aligned

When Aligned it selected, the pattern will align with each stroke you make.
If Aligned is not selected, each time you paint, the pattern is not aligned and will overwrite the existing pattern.
Impressionist

Select this option to paint the pattern with an impressionist style.
Pressure Sensitive Size

If you have a pressure sensitive pen and tablet, you can turn on this option, so brush size is controlled by the pen pressure. If this is off, size will be controlled by brush settings.
For non pressure sensitive users, the best way to change brush size is with the square brackets keys [ ].
How to use the Pattern Stamp Tool

Paint patterns onto your image. There are a number of patterns that come with Photoshop and you can also create your own.
Step 1

Select the Pattern Stamp Tool from the toolbar. Like most tools, it shares the button with other tools and the one that is visible will be the last tool used.
Step 2

Click on the button highlighted in green to open the Patterns drop-down. There are 3 categories of patterns; Trees, Grass and Water. In the screenshot I've expanded the Grass folder by clicking on the chevron next to the Grass folder.
Step 3

The small thumbnails highlighted in red show previously selected patterns.
I have selected the first grass pattern, highlighted in blue.
Step 4

If you paint directly onto the layer, the editing is destructive, i.e. it will make changes to the pixels on that layer. I recommend working non-destructively, so you have flexibility to make changes later.
Add a new empty layer. Click on the + button at the bottom of the Layers panel (highlighted in blue).
You can turn visibility of the layer on and off by clicking the eye icon (highlighted in green).
The Pattern Stamp tool has settings to adjust opacity and select a Blend Mode, but if you paint a pattern onto a new empty layer, you can control these in the Layers panel, as highlighted in red and yellow.
Working on a separate layer is more flexible, but of course, if you wish, you can just paint directly on a layer. If doing so, I recommend creating a duplicate layer, so the original is preserved.
Step 5

Paint on your image. I have painted into a new empty document.
If you have Aligned selected, the pattern will align each time you brush a stroke. If Aligned is not selected, it won't align.
Step 5

This is the same grass pattern as the previous step, but with Impressionist selected.
How to Create a New Pattern
Step 1

You can create a pattern from any image.
Open the image and use the Rectangular Marquee tool to draw a selection. If you want to select the whole image press Ctrl+A to Select All.
You will see the Marching Ants around the image.
Step 2

From the menu: Edit > Define Pattern. This is about two thirds down the menu.
Step 3

Name your pattern.
Step 4

Select the Pattern Stamp tool and click on the Patterns button on the Options bar.
You will see your new pattern added to the Patterns. The new one is highlighted in blue.
Step 5

I have painted onto the image, over the grass pattern I painted earlier.
That's how it works, but let's put this to a better use.
Step 6

I'm going to create two more patterns, of water ripples.
These are different sizes.
Here is the first, with larger ripples.
Step 7

Here is the second, with smaller ripples.
Step 8

They have been added to Patterns.
Step 9

On the left is the larger ripples pattern.
On the right is the smaller ripples pattern.
Step 10

Here is the image we'll use to add the ripple pattern to.
Step 11

I used the smaller ripple pattern.
I painted the pattern onto a new empty layer.
I changed the Layer Blend Mode to Soft Light. The Layers Panel is shown in Step 13, below.
Step 12

This is the layer with the ripple pattern. The Layers Panel is shown in the next step.
If there is any part of this layer you don't like, or later want to change, it's easy to paint over it, or erase an unwanted part. You can also use Layer Masks to mask an unwanted area, instead of erasing.
Step 13

Here is the Layers Panel showing that I painted on a new layer.
The Soft Blend Layer Blend mode is highlighted in red. Blend Modes interact with layers beneath them.
I have left opacity 100%, so the effect is clear to view on all devices. For a more subtle effect, you can reduce the opacity.
By painting on a new layer, you are editing non-destructively and it's much more flexible.
Summary of the Pattern Stamp Tool
The Pattern Stamp tool allows you to paint patterns in your image. This can have value in general image editing, provided you are careful with the chosen pattern. It's also useful in creating digital paintings or similar artwork.


