Content Aware Tracing Tool
At the time of writing, (October 2024), this option is not included on the standard Toolbar options, but it can easily be added.
To add this item, from the menu: Edit > Preferences > Technology Previews > Content-Aware Tracing Tool.
Also see other Pen tools that share the button on the Toolbar. These tools create paths.
These are tools, to be used in conjunction with the above tools, to edit paths.
For a complete list and description of all Selection Tools, see Selection Tools Summary.

Content Aware Tracing Tool Options
Detailed descriptions of each tool option
Tool Presets

You can create and save a Tool Preset for any tool, which will remember settings that you choose for that tool, so you can quickly and easily select different presets and settings for a particular tool. The degree of usefulness of presets varies, depending on the tool.
You can reset any tool back to its default settings by right clicking on the Tool Presets button and select Reset Tool. Take care not to Reset All Tools, unless that is intended.
Tool Mode

There are three options;
Shape Create a shape layer and color it.
Path Create path, which you can then easily convert into a selection.
Pixels You can apply the Content Aware Tracing tool directly to the pixels in the selected layer, but this will make changes directly to those pixels, which is destructive editing. Alternatively select the Path option in the Tool Mode, which you can turn into a selection, and then apply it to a Layer Mask. This option is non-destructive and permanently editable.
Make Options

When you have created a path, you can choose what to do with it.
Selection Convert the path to a selection, which you can then edit or refine, before either applying to a Layer Mask, or applying an adjustment directly to it.
Mask Convert the path straight to a Layer Mask. This is ideal if the selection does not need any further editing or refining, although with Layer Masks, you can still always do that.
Shape Convert the path straight to shape.
Path Operations

Select the appropriate operation.
For examples of how selections interact, see Selections Interactions.
Path Alignment

Select options regarding Alignment and Distribution.
For more information, see Align & Distribute.
Path Arrangement

Arrange elements, by bringing forward, so they are in front of other elements, or sending back, so they are behind other elements.
Bring Shape to Front brings the shape to the front, so it is visible over all other shapes.
Bring Shape Forward brings a shape forwards, so it is in front of the next shape. It may still be behind other shapes.
Send Shape Backward Sends a shape backwards so it is behind other shapes. It may still be in front of other shapes.
Send Shape to Back Sends a shape to the back, so it is behind all other shapes.
Path Options

These are some options for your preference while you work with a path.
Set the thickness for the visible path, while your work.
The Rubber Band option creates a line while you move the cursor to create the next anchor.
Path from Edges

Before using this tool, adjust the Details slider to give you a preview of what edges it recognises. Ensure it highlights the edges you want to select.
Then move the cursor over an edge and see it highlighted in a dashed line. Click to create a path.
Continue clicking along the desired edge.
Extend Path

This will extend the path along other detected edges.
Trim Traced Paths

Use this tool to remove unwanted edges that occurred using the previous two options.
Tracing

There are three options;
Detailed: This option identifies more edges, but this also depends on the Detail setting.
Normal: The default option. I suggest starting with this.
Simplified: This option identifies less edges, but this also depends on the Detail setting.
Detail

Drag the Detail slider to get a preview of the edges it identifies.
Auto Trim

When auto trim is enabled, as you continue to add to a path, red scribbles or zigzags indicate which parts of the path will be trimmed, as the path takes a new direction.
Align Edges

This option is not available while using the Curvature Pen Tool.
How to use the Content Aware Tracing Tool
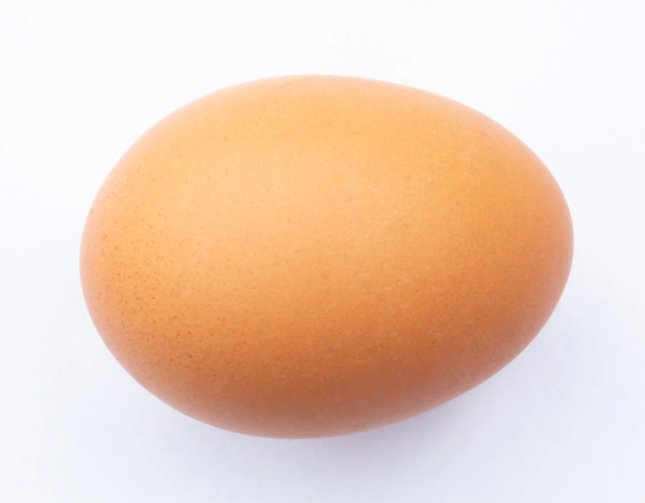
To make it easier to compare the different Pen tools, I will use the same image of an egg, as I did with the guides to;
Pen Tool
Freeform & Magnetic Freeform Pen Tools.
Step 1

The Content Aware Tracing Tool, by default, is not on the Toolbar, but you can easily add it.
From the menu:
Edit > Preferences > Technology Previews.
The Edit menu is a long one and Preferences are at the bottom.
Step 2

Tick the box to select Enable Content Aware Tracing Tool.
Step 3
Restart Photoshop.
This tool will not be available until you restart Photoshop.
Step 4

Select the Content Aware Tracing Tool. Like most tools it shares the button with other tools and the one that is visible, is the last used tool. All the tools on this button are Pen tools.
Step 5

Move the cursor over an edge. In this image, nothing happens. This can happen if you have a low Detail setting.
Step 6

In the Tracing setting, select Detailed, Normal, or Simplified.
Detailed will find the most edges and Simplifed will find the least edges, but the amount of edges is also greatly affected by the Detail slider, which we'll look at next.
Step 7

Adjust the Detail slider. Click on the dropdown box (highlighted in green) and adjust the slider (highlighted in pink). Watch the level of detail in the edges in your image.
Step 8


At 46%, just the edge of the egg is showing as an edge. That's all I want for this image, so I'll leave it there.
The amount of edges identified also depends on the Tracing setting; Detailed, Normal, or Simplified.
Step 9


At 91% more edges are identified.
The amount of edges identified also depends on the Tracing setting; Detailed, Normal, or Simplified.
Step 10


At 100% many edges are identified.
The amount of edges identified also depends on the Tracing setting; Detailed, Normal, or Simplified.
Step 11


This is at the same 100% setting as the previous step, but fewer edges are identified, because the Tracing setting was Simplified.
Step 12

Now that I've increased the Detail slider, when I hold the cursor over the edge of the egg, a magenta and white dashed line is visible, highlighting the edge that will be selected if I click at that point.
Step 13

Here is the path that is created from clicking in the previous step.
Step 14

Click on the Selection button on the Options bar.
Step 15

Here is the selection.
Step 16

As with the other Pen tools, I've added a colored background, so we can clearly see the edge of the egg.
It's very good, but not perfect, as the close-up shows in the next step.
Step 17

There is a slight imperfection near the mid point at the top of the egg. Depending on your image, object size and image resolution, this may well be good enough.
Summary of the Content Aware Tracing Tool
This can be a very effective tool for automatically creating a path along edges. The path can then easily be made into a selection, which can be applied to a Layer Mask.


