Selection Interactions
There are many tools that make selections. With most of these tools, you have options as to what you do with the selections. You can have selections interact with each other, adding, subtracting, or intersecting.
The following examples were created with the Marquee tools, but they are equally applicable to all selections made with any selection tool.
For a complete list and description of all Selection Tools, see Selection Tools Summary.
New Selection cancels existing selections
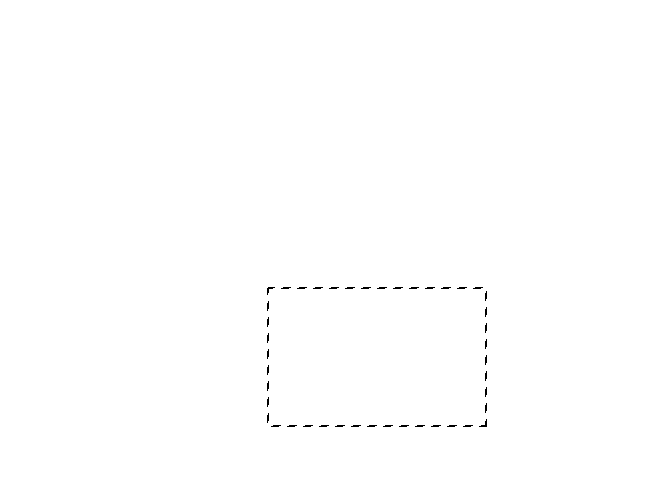
With the New Selection button selected, when a second selection is created, it will replace the first. The first selection will disappear.
To cancel a selection, press the Esc key (top left of keyboard).
To deselect all selections, you can got the menu: Select > Deselect. But the recommended method is the keyboard shortcut Ctrl+D. I strongly recommend you get used to using this. It will make your Photoshop life so much easier (and quicker).
If you have the New Selection button selected, you can also click outside the image. This also works with other selection tools.
Multiple Selections
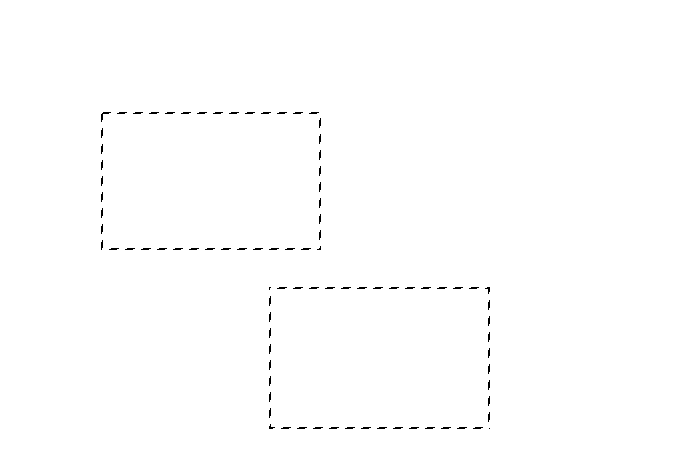
To create multiple rectangles, select Add to Selection (2nd button). If you create your next selection without overlapping, you will have two selections.
Add to Selection
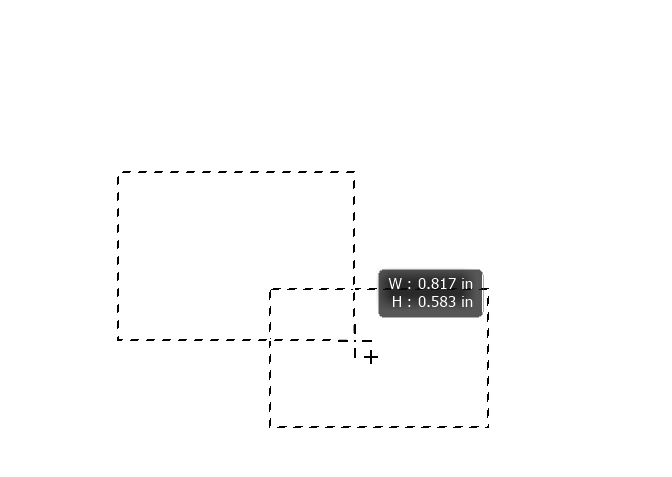
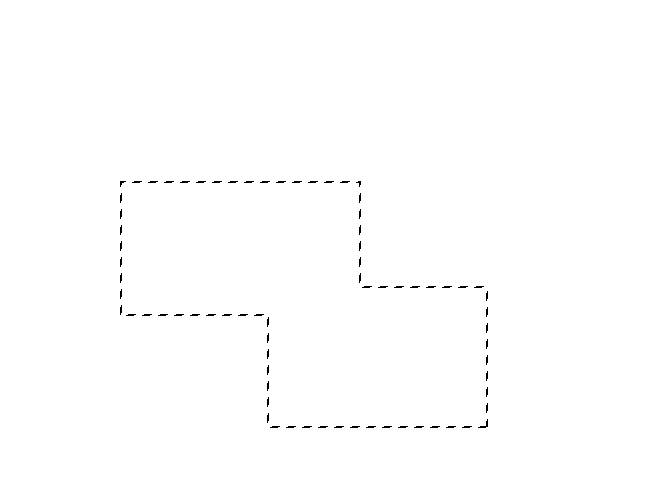
If you overlap, they will be added together.
Note that in this and similar screenshots, to capture the cursor, to show clearly what is happening, the small info box is also included in the screenshot. This shows the size of the selection, but is often not that useful.
Subtract from Selection
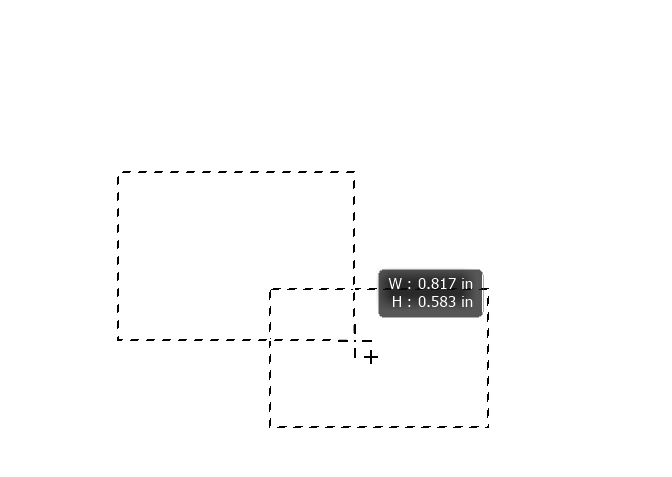
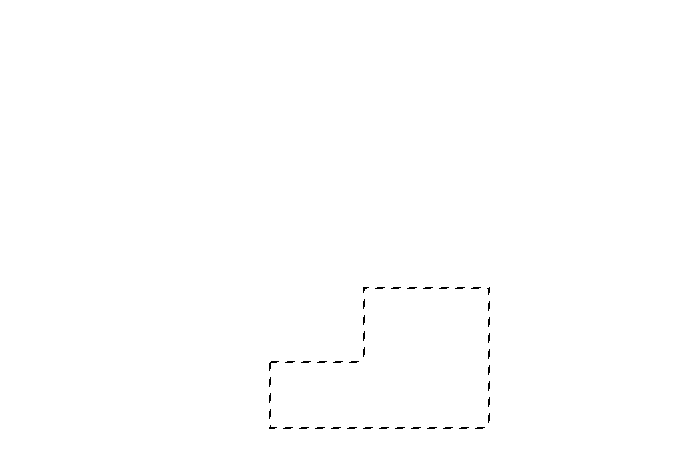
If you overlap, the new selection will subtract the overlapping area from the existing selection.
Interact with Selection
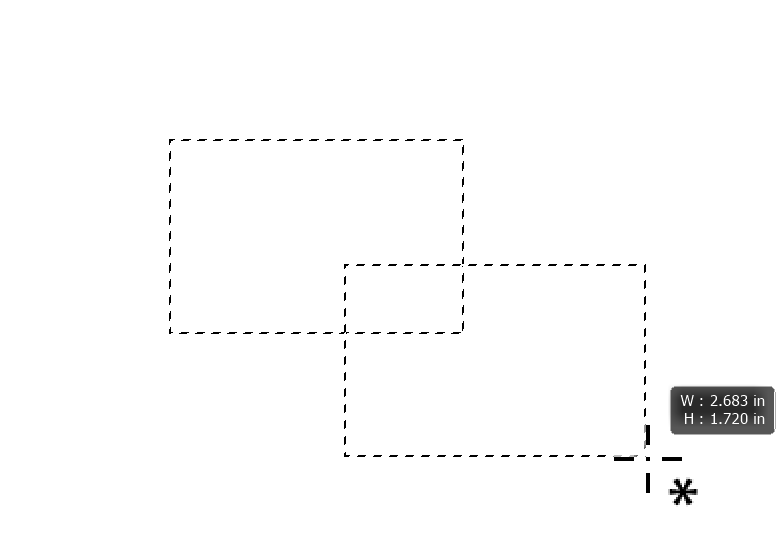
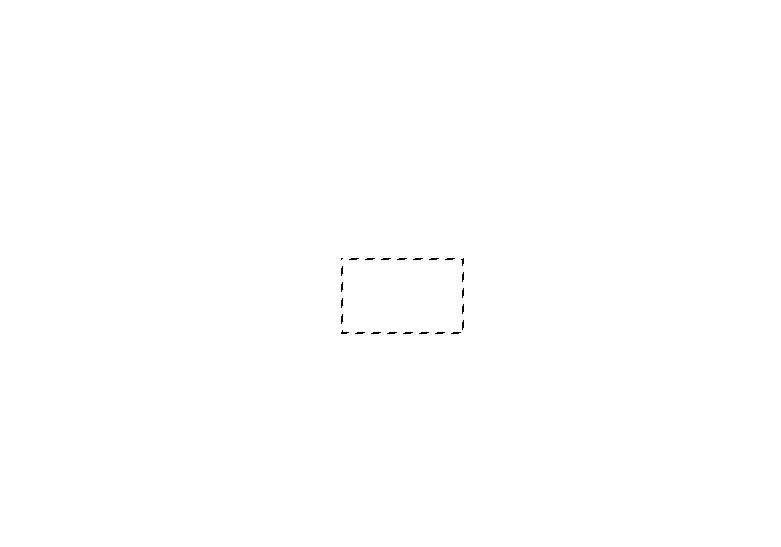
If you have overlapping selections and you select the option to Interact with Selection, the result will be only the area that both selections covered.
Additional Examples with the Elliptical Marquee
New Selection
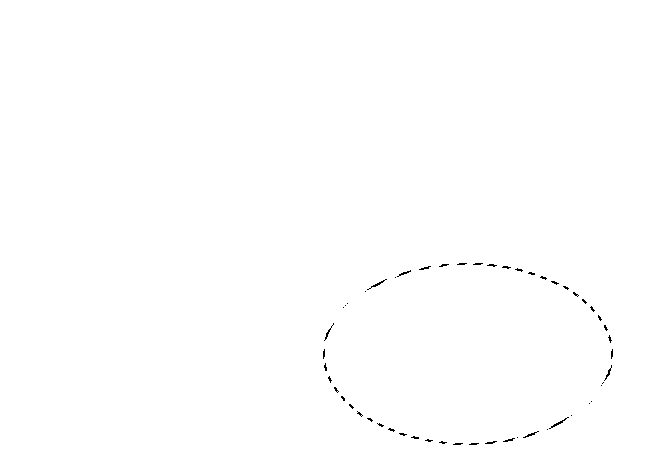
Select the first Selection button, New Selection. When you create a second selection, any existing selections are replaced.
Multiple Selections
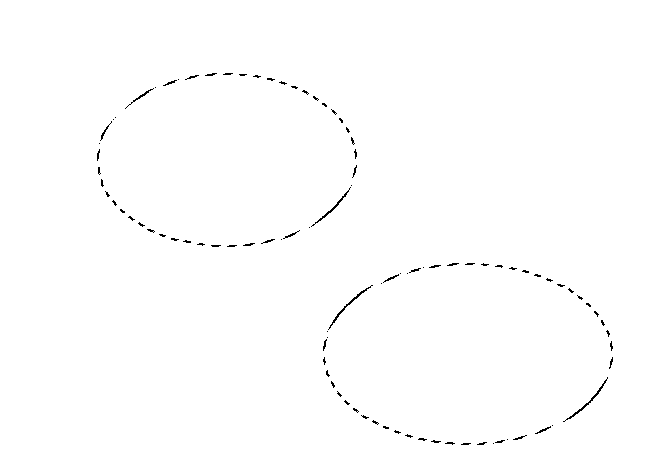
Select the 2nd Selection button, Add to Selection. When you create a second selection, it is added to the existing selections.
Add to Selection
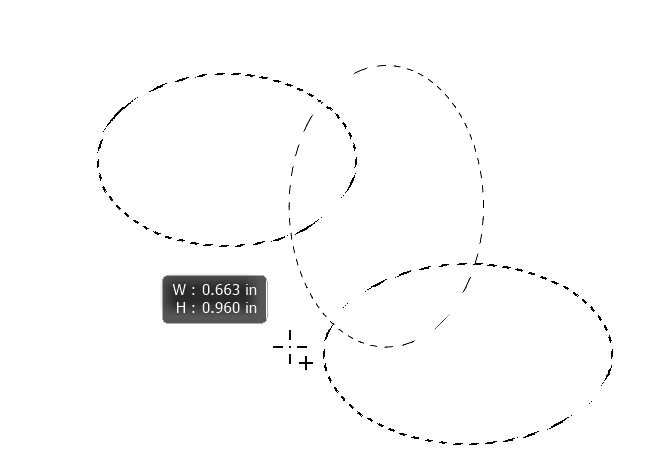
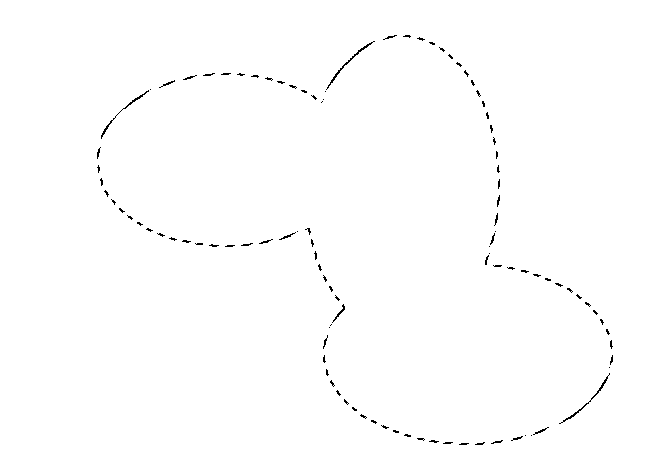
If you add to selection and overlap, the new selection will be added to the existing selection.
Subtract from Selection
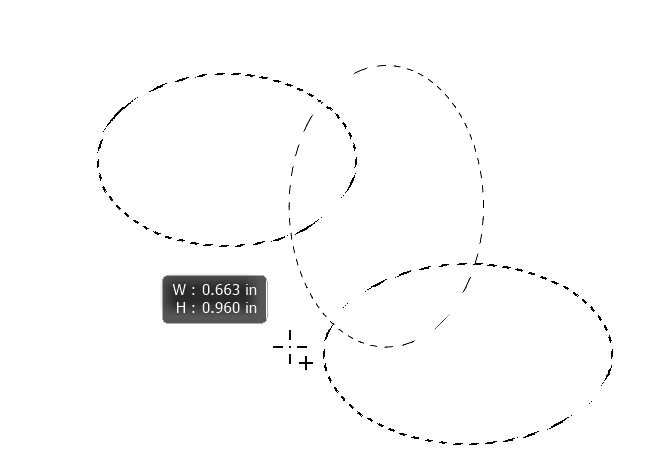
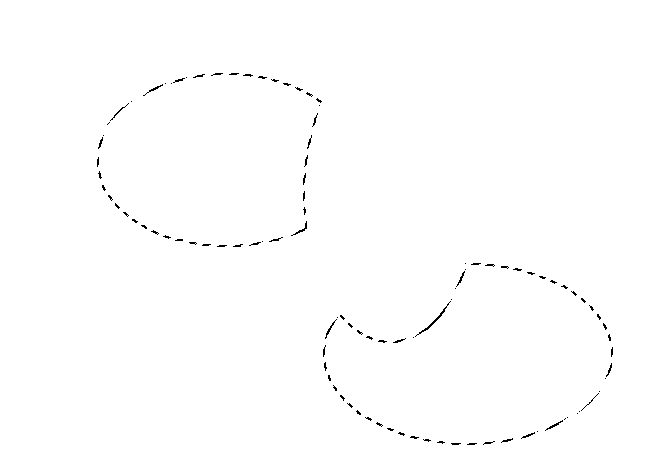
If you overlap, the new selection will subtract the overlapping area from the existing selection.
Intersect with Selection
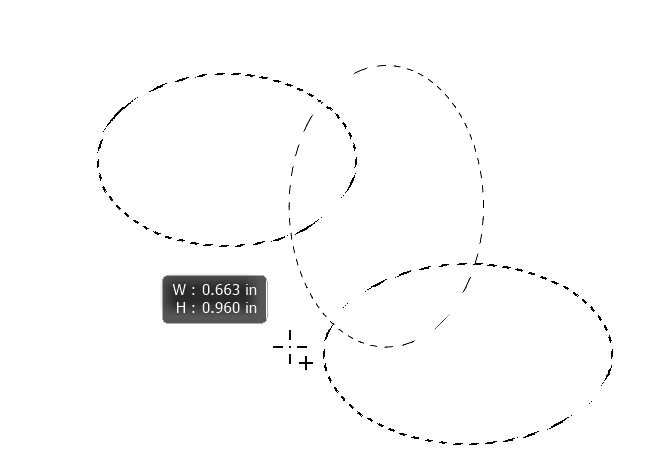
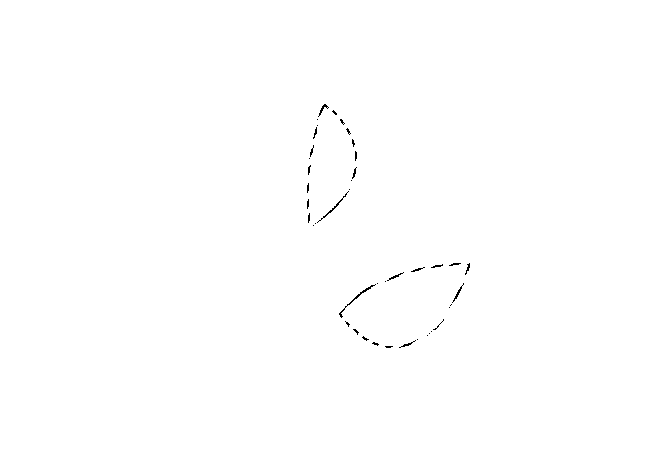
If you intersect, the new selection will intersect with the overlapping area from the existing selection.
Selection Interaction Summary
Most of the time when creating selections you will adding to a selection. It's quite rare that you will create a new selection (which will replace any existing selections). You may also sometime subtract from a selection. Intersecting with a selection is more likely to be used in the creation of artwork, rather than in the editing of images.
Please see individual selection tools for more information on creating selections.
Lasso
Magnetic Lasso
Polygonal Lasso
Rectangular Marquee Tool
Elliptical Marquee Tool
Object Selection Tool
Quick Selection Tool (does not have Intersect option)
Magic Wand Tool
Pen Tool
Freeform Pen Tool (coming soon)
Curvature Pen Tool (coming soon)

