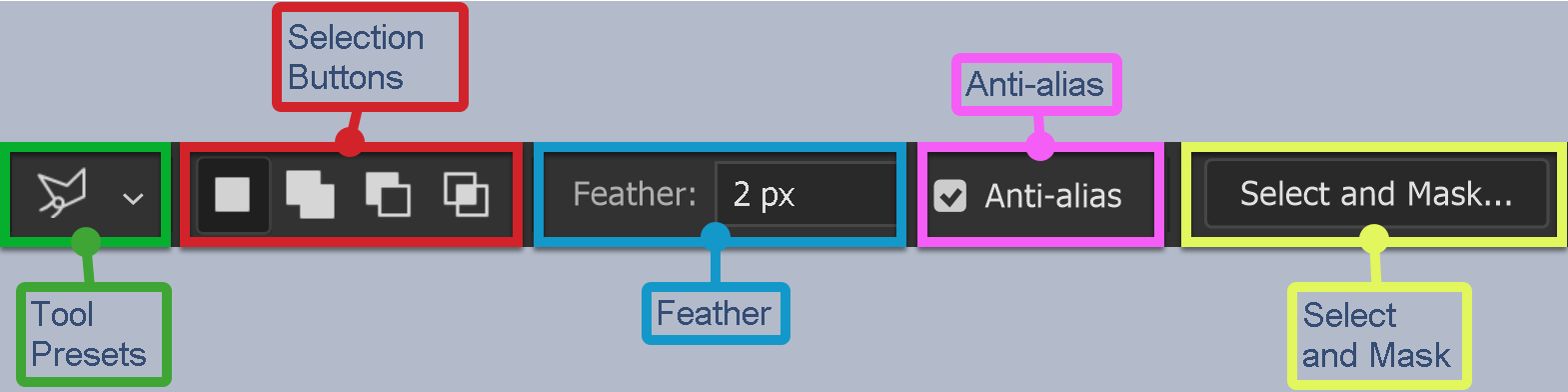Polygonal Lasso Tool
Easily create a selection, or path with straight lines
The Polygonal Lasso draws straight lines, quickly and easily. If you have a selection to make that involves straight edges, this would be ideal. Note that if there is a slight curve in the line, you could be better off with the Pen tool. Although if the curve or bend is very slight, you can sometimes do a series of straight lines.
It's a good tool to create a selection for adding light beams.
Try the Object Selection Tool, or Quick Selection Tool first, but sometimes they won't do a perfect job, depending on image content.
For a complete list and description of all Selection Tools, see Selection Tools Summary.

Tool Presets

You can create and save a Tool Preset for any tool, which will remember settings that you choose for that tool, so you can quickly and easily select different presets and settings for a particular tool. The degree of usefulness of presets varies, depending on the tool.
You can reset any tool back to its default settings by right clicking on the Tool Presets button and select Reset Tool. Take care not to Reset All Tools, unless that is intended.
Selection Buttons
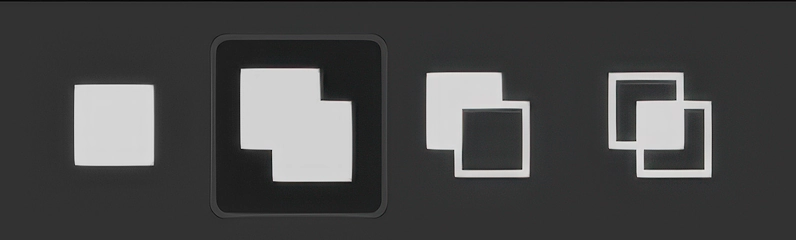
Many of the Selection Tools have these four buttons. Left to right, they are;
New Selection - Click to cancel existing selection and create a new selection
Add to Selection - Add to any existing selections
Subtract from Selection - Remove from existing selections
Intersect with Selection - Create custom shapes
Feather
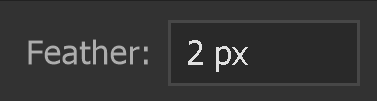
Feather blurs the edge of the selection, but must be selected before using the tool. A feather of zero would create a hard edge and this often is not helpful in blending your editing into your image, unnoticed (which should be your aim.
The amount of Feather depends on the area being selected. On a high resolution image, where a large area is selected, you will require a higher Feather and on a small area in an image, especially if the image is low resolution.
You may have to experiment, but this is an excellent way to learn and increase your skills. My suggested starting point would be 2-4px, but this depends on the size and resolution of the area selected.
Anti-alias
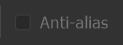
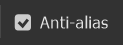
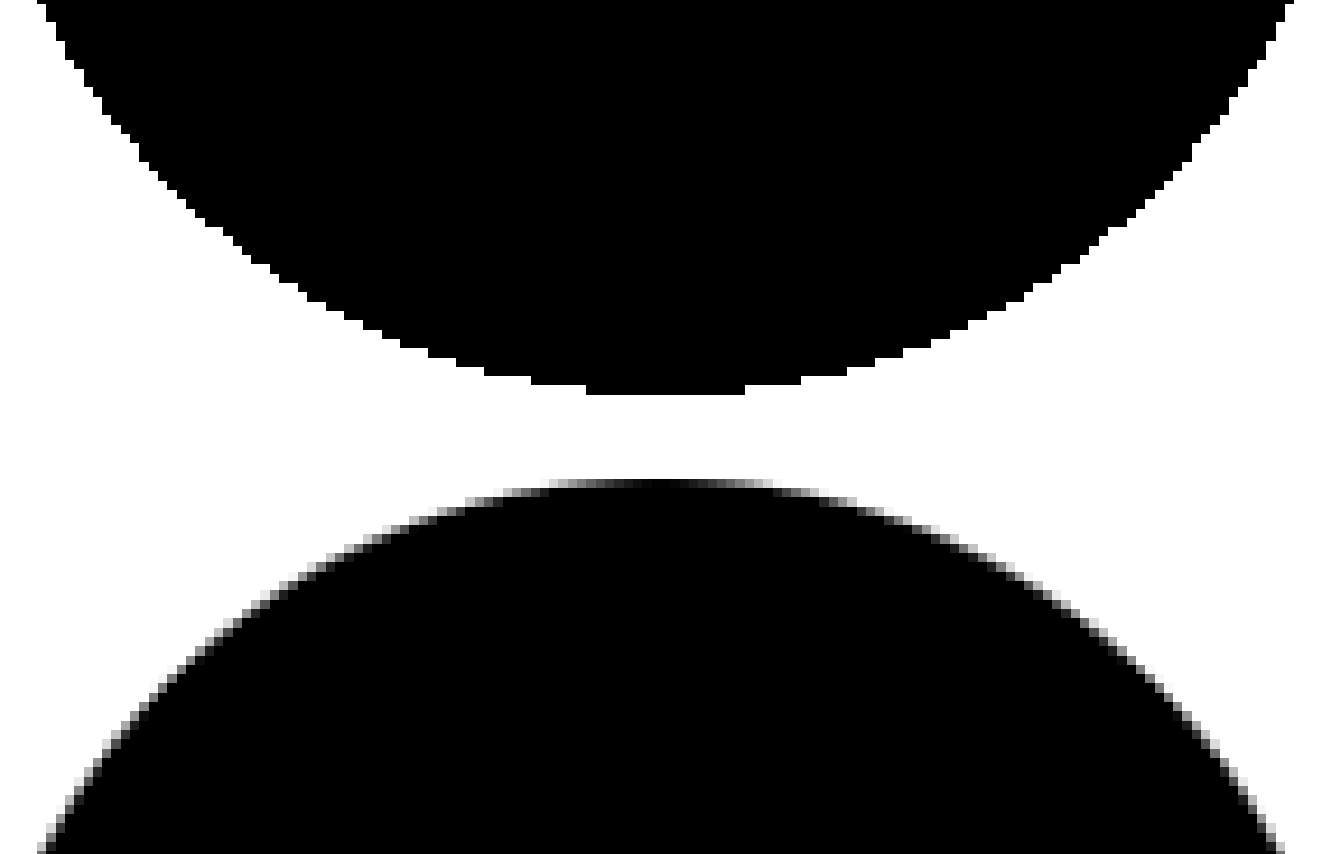
Anti-alias smooths out pixelated lines and edges.
Two circles were created with the Elliptical Marquee (press and hold Shift, while dragging for a circle), then both were filled with black. The top circle was created without anti-alias, while the bottom circle was created with anti-alias.
The bottom circles smoother than the top circle.
Anti-alias options exist in other tools as well. I recommend that where available, you turn on Anti-alias and leave it turned on.
Note that Anti-alias is only available for the Elliptical Marquee. It is not available for the other Marquee tools.
Select and Mask
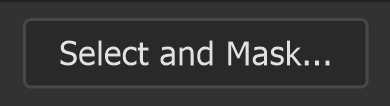
Select and Mask is available on the Options Bar of most of the selection tools. It is also available from the menu: Select > Select and Mask...
Select and Mask is a very powerful tool that allows you to improve selections or layer masks. It comprises of several tools itself. It's such a a large and important subject that it has it's own dedicated tutorial.
This is such a large subject and essential skill for anyone using selections and layer masks in Photoshop.
How to use the Polygonal Lasso

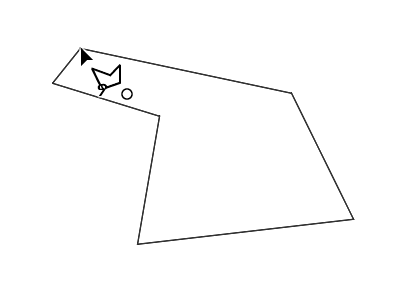
The Polygonal Lasso draws straight lines and creates selections made up of straight lines. Drag to create a line, then click to establish the end point of that line, move the cursor and click again to add the next point. To complete a selection, either bring the cursor close to the start and look for the cursor in the image, right. Or double click to complete the selection. Press the Delete key to delete the last point.
Create a Selection with the Polygonal Lasso

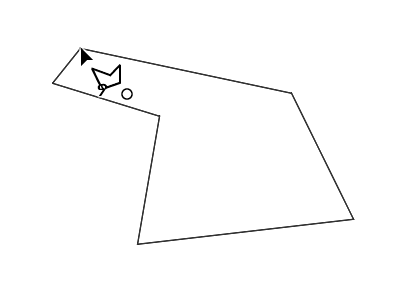
The Polygonal Lasso draws straight lines and creates selections made up of straight lines. Drag to create a line, then click to establish the end point of that line, move the cursor and click again to add the next point. To complete a selection, either bring the cursor close to the start and look for the cursor in the image, right. Or double click to complete the selection. Press the Delete key to delete the last point.
Add to Selection
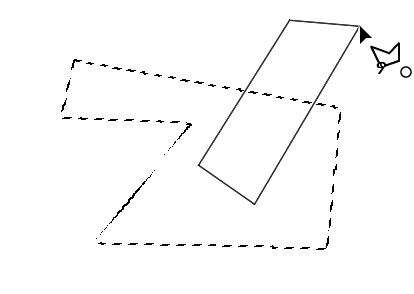
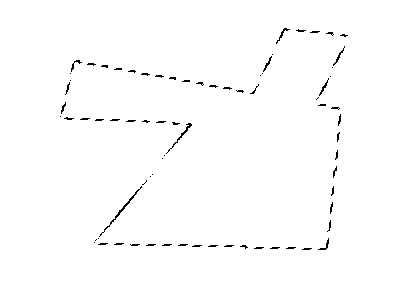
Select the 2nd button, Add to Selection. If you create a selection that overlaps an existing selection, the selection will be added to it.
Subtract from Selection
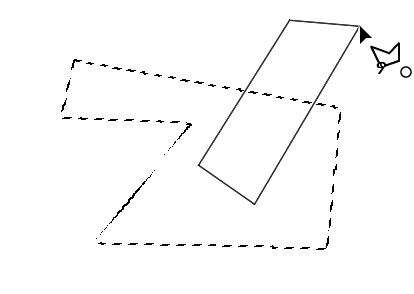
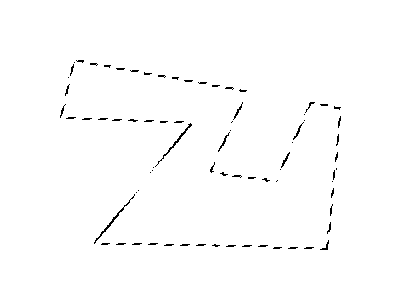
Select the 3rd button, Subtract from Selection. If you create a selection that overlaps an existing selection, the selection will be subtracted from it.
Intersect with Selection
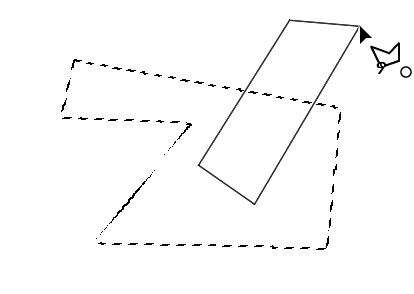
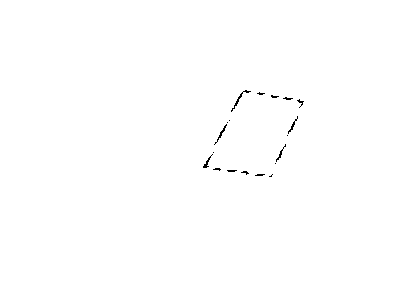
Select the 4th button, Intersect with Selection. If you create a selection that overlaps an existing selection, the selections will intersect and the remaining selection will only be the area covered by both.
Create a Selection with the Polygonal Lasso


The Polygonal Lasso can actually be very useful when you have straight sided objects to select. Alternatively you could also use the Pen tool, but that's slightly more involved, as you first create a path, then convert to a selection. With the Polygonal Lasso, it's already a selection.
Bear in mind that some objects which in real life should be straight, are actually not straight. In which case you would be better off with another selection tool, or indeed the Pen tool. [insert link]
Click to establish a starting point. The click at the next point, then the next until you complete the selection. They either click back on the starting point, or after adding the last point, double click.
Create a Selection with the Polygonal Lasso


The left image shows the completed selection. After the selection is complete, a typical use could be to adjust brightness, using Levels or Curves. The right image shows a Levels Adjustment Layer has been added and the selected area has been darkened .
Create a Selection with the Polygonal Lasso

This image demonstrates another typical use. The image shows the window colour has been changed using a Hue/Saturation Adjustment Layer.