Eraser Tool
The Eraser Tool is one of many brush based tools in Photoshop. It "erases", or changes pixels either to transparent or to the Background Color.
If you are working on the Background layer (the default layer when you open a jpeg or raw image) and the layer is locked (as it is by default), then using the Eraser tool will convert the pixels to the Background Color.
See Foreground & Background Colors for an in depth explanation of this very important Photoshop tool.
If the Background layer is unlocked, or you are working on another layer, the "erased" pixels are converted to transparent.
Below I detail how to use the Eraser tool...but in the summary I will explain a better option...to use Layer Masks.

Eraser Tool Options
Detailed descriptions of each tool option
Tool Presets
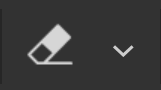
You can create and save a Tool Preset for any tool, which will remember settings that you choose for that tool, so you can quickly and easily select different presets and settings for a particular tool. The degree of usefulness of presets varies, depending on the tool.
You can reset any tool back to its default settings by right clicking on the Tool Presets button and select Reset Tool. Take care not to Reset All Tools, unless that is intended.
Brush Presets

Here you can change size and hardness and select from a range of brush presets. There are many brushes available and you can also create your own.
Brushes Panel

Here you can change size and hardness and select from a range of brush presets. There are many brushes available and you can also create your own.
Mode

Select which Mode you would like to use the Eraser.
I strongly recommend the Brush Mode.
The Brush Mode allows you to select Hardness between 0% and 100%. Pencil Mode will not let you use anything other than 100% Hardness. Therefore Brush Mode allows you to do everything you could do with Pencil Mode.
Block Mode is just like a square eraser.
Use Brush Mode.
Opacity
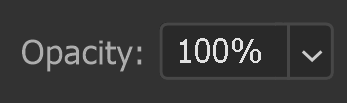
Change the Brush Opacity that you erase with. The next option allows you to override this if you have a pressure sensitive pen and tablet.
In one brush stroke, no matter how many times you go over the same area, the ink applied will be limited by the Opacity. If you end the brush stroke and begin a new stroke, it will apply more ink.
Opacity is often confused with Flow, (see below). Flow allows you to build up the ink applied in the same stroke, by going over and over an area.
Pressure Sensitive Opacity

If you have a pressure sensitive pen and tablet, if you turn this on, the opacity will be controlled by the pen and tablet. If the setting is off, opacity will be controlled by the Eraser Opacity setting (the previous option).
Flow

Flow allows you to build up the ink applied in the same stroke, by going over and over an area.
This similar, but different to Opacity. In one brush stroke, no matter how many times you go over the same area, the ink applied will be limited by the Opacity. If you end the brush stroke and begin a new stroke, it will apply more ink.
Airbrush Effect

Build up paint in the same way as a real world airbrush.
Smoothing

As you paint with freehand brush strokes, choose how much Photoshop will automatically smooth out those strokes, so they are not jerky.
There are also several options.
The lower the percentage, the more responsive the brush stroke. This will also depend on your computer, processor, memory and graphics card. As you increase smoothing, you may notice some lag.
Smoothing Additional Options

Pulled String Mode is a brush smoothing mode for creating smooth lines with sharp corners. The brush only paints when the string is taut, so any movement within the smoothing radius leaves no brush paint.
Stroke Catch-up is a brush smoothing mode that allows the paint to continue to catch up to the cursor when the stroke is paused.
Catch-up on Stroke End completes a brush stroke by drawing a straight line from the last paint position to where the cursor was released.
Adjust for Zoom prevents jerky strokes by adjusting smoothing. Decreases smoothing when you zoom in the document; increases smoothing when you zoom out.
Brush Angle
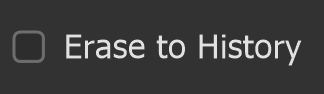
If you have a non round brush, you can change the angle of the brush.
It won't make any difference on a round brush.
For the Eraser tool, I recommend a round brush most of the time.
Erase to History
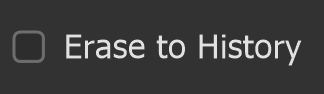
To erase to a saved state or snapshot of the image, click the left column of the state or snapshot in the History panel, and then select Erase To History in the options bar.
Pressure Sensitive Size

If you have a pressure sensitive pen and tablet, you can turn on this option, so brush size is controlled by the pen pressure. If this is off, size will be controlled by brush settings.
For non pressure sensitive users, the best way to change brush size is with the square brackets keys [ ].
Symmetry Options

Paint symmetrical patterns and shapes with this option turned on.
There are a number of symmetry options available.
These options are fairly self explanatory, from the illustrations and descriptions on the drop down list.
How to use the Eraser Tool
This guide will show you how to use the Eraser tool, but instead of erasing an unwanted areas, there are better ways to edit, which I explain in the Summary, at the bottom of this guide.
Step 1

Select the Eraser Tool from the toolbar. Like most tools, it shares the button with other tools and the one that is visible will be the last tool used.
Step 2


Before erasing, take note of the layer you're working on. If it is locked, the erased area will be replaced by the background color.
If the layer is unlocked, the erased area will be removed and you will see the checkerboard pattern indicating transparency.
A locked layer is indicated by a lock icon. To unlock the layer, simply click the lock icon.
Step 3

This image layer was locked, so the erased area has been repleced by the background color, which was white.
Step 4

The Foreground & Background Colors are found on the Toolbar, near the bottom.
The Foreground Color is the color on top, in this case black.
The Background Color is the color underneath, in this case white.
Step 5

You can change each of the colors to anything you wish, by clicking within them, which will open the Color Picker.
To set the default colors of black and white, just press the D key, or click the button to set default colors.
To Switch Foreground and Background Colors, press the X key, or click the button to Switch them.
For detailed guides, see Foreground and Background Colors and Color Picker.
Step 6

I have continued editing the image, as it was in Step 3. The white area was erased while the layer was locked, so the erasing filled the area with the Background Color.
Then I unlocked the layer and erased the area shown by the checkerboard pattern, which indicated transparency.
Step 7

I have added a new layer underneath the layer containing the apple, which I have filled with green. You can see through the transparent area of the apple layer, to the layer beneath, colored green.
Step 8

Here are the two layers.
Summary of the Eraser Tool
The Eraser Tool does what it says on the tin. It's a simple tool to use and despite the number of options, I tend to use it at its default settings. In fact, I don't really use it, as there are other, better methods to either remove something completely from a layer, or to add color.
If you do use the Eraser, whether your layer is locked or unlocked will determine the result. Most of the time users erasing an area would like to actually "erase" the area, so make sure the layer is unlocked first.
The Eraser works destructively. That is, it changes the pixels on a layer. If you do erase an area (the layer was unlocked), then those pixels have been erased. They are gone. Yes, you can get them back at the time by undoing that step, or steps, but if you save and close your image with erased areas, you can't get them back. In those situations, it would be wise to work on a duplicate layer.
When you "erase" and area, wouldn't it be great, if you changed your mind, even after closing the image, that you could simply paint back in some or all of those erased pixels?
Welcome to using Layer Masks. They allow you to do exactly that. You can effectively "erase" any part of any layer and simply paint back in what you wish, at any point in the future. This is non-destructive editing and it is a much better way of working than the destructive nature of the Eraser tool. When working with Layer Masks, it's often better to make a selection of an object, than try painting by hand, but when painting by hand is required, the Brush tool is a good tool for that.
Because I work with Layer Masks all the time, I don't use the Eraser tool, apart from a few specific instances, such as erasing healing or cloning, which I've done non-destructively on a separate layer.

