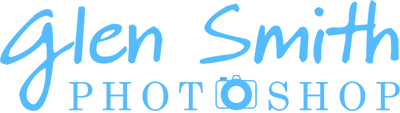Open & Save Images
There are several methods to open an image in Photoshop;
File > Open
Click on File in the menu and select Open... Navigate to your folder and select one or multiple images. To select multiple images, click on the first image as normal, then press and hold the Ctrl key while clicking on additional images. Or to select several images next to each other, click on the first, then press and hold the Shift key and click on the last. All images between these two images, including those two images, will be selected.
File > Open Recent
Click on File in the menu and select Open Recent. You will see a list of your most recently opened files. This is a great method to continue working on an image.
Home Screen
Your most recent images will be displayed when you start Photoshop. Click to open.
Open from File Explorer
From within File Explorer, or similar file manager, double click (or select and press Enter), on a .psd (Photoshop
Document) file to open it. If Photoshop is not open, it will also open Photoshop. The same will normally work for .jpg or .jpeg images, provided Photoshop is the default program for those types of images. To set or change a default program, click on the Windows Start button and type, “default apps”. This will open a window where you can choose which app will open which type of files.
From Within Lightroom
Although Lightroom is included in your subscription to Photoshop, in my experience, some beginners use it and some don’t. If you are not familiar with Lightroom, here’s a quick overview of it. Photoshop and Lightroom are both great at editing images, but they have different purposes and uses. Photoshop is great for working on a single image and doing virtually anything to it, or creating a montage or composite of multiple images.
Lightroom is great for working on many images. For example, after I photograph a wedding, I usually have over 500 images to edit. It would not be workable to open each image in Photoshop to adjust exposure, brightness, contrast and colors. Lightroom makes this much more efficient, where similar photos can quickly be edited together. Of course, Lightroom also does a lot more than this.
To open an image, or images, from within Lightroom, Right Click on an image and select Edit In. These are the choices. Edit in Photoshop, Open as Smart Object in Photoshop, Open as Smart Object Layers in Photoshop, Merge to Panorama in Photoshop, Merge to HDR Pro in Photoshop and Open as Layers in Photoshop.
The most likely choice for beginners will be either Edit in Photoshop, or Open as Layers in Photoshop (if wanting to combine two images).
Load Files into Stack
If you want to open multiple images into one Photoshop document, this is a great way to do it. It also has the advantage that the layers have the same names as the images they come from. If you open images separately in Photoshop and then duplicate the image into another document, this doesn’t happen.
Click on File > Scripts > Load Files into Stack > Browse. Locate your folder, select multiple images and click OK. You can also select images from different folders. They will then load into one Photoshop document, with each image being a different layer (with the filename as the layer name.
Opening from Other Programs
Some programs allow you to set a hotkey, to open an image or images with the press of a single key. For example, FastStone Image Viewer is an excellent image viewing program and it’s free. You can assign an editing program to a shortcut key “E”. When an image or images are selected, pressing “E” opens the images into Photoshop and if Photoshop wasn’t open, it opens Photoshop as well. See https://www.faststone.org/.
Saving Images
However you get your image into Photoshop and whatever format it was to begin with, after you’ve spent some time working on the image and especially if you have added layers, you will usually want to save your changes. There are a bewildering number of options for this. Below, I will highlight the ones that beginners should be aware of.
Save As
In Photoshop, as in all programs, Save As creates a new version of a file. When saving, you have the choice of the format to save the new file into. As described above, if your document has multiple layers, you must save it in either the Photoshop .PSD or the .TIFF format.
All files within a folder must have unique filenames. You cannot have two files with the same name. If you save a file into the same folder as the original, you will need to change the filename. If it is the file extension (.PSD, .TIFF) that changes, that is fine. It is different to .JPG or a raw format. For example, you can have all of the following filenames in the same folder: image.jpg, image.jpeg, image.psd, image,tif, image.png.
If you want to save a different version of a file and this would result in a duplicate filename, you will always be warned, as it is not possible to have duplicate filenames. I recommend appending the original filename, e.g. image-b.jpg, image2.jpg, image-2.jpg, image 2.jpg, image-edited,jpg, etc. By leaving the original part of the filename the same, it makes it easy to identify different versions of the same image. If you choose completely new filenames, it makes it difficult to link it to the original.
Images for websites have for years been saved as jpegs, (and png when transparency is required). However, now, instead of saving as jpeg for websites, I recommend saving as wepb format. This is a relatively new format, but it’s now been around long enough to be supported in all the major browsers. File quality is comparative to jpeg, but at much smaller filesizes. I’ve found that webp can sometimes be as small as 10% of the same image in jpeg format, but at visually the same quality. Consequently, virtually all images on my website are webp.
Photoshop can Save As to the webp format. At the time of writing, Lightroom cannot export directly to the webp format. However, there is a free batch file that I use, that converts jpegs to webp, direct from Lightroom. It also exports jpegs, which I just delete. Then I use the webp versions.
Save a Copy
This is the same as Save As, except that the original stays open for editing, whereas when using Save As, the new file stays open for editing.
Export
Quick Export as JPG
As it says, it’s a quick and convenient method to export, or save, your document as a jpeg file.
If you wish to Quick Export in a different format, (PNG or GIF) or quality setting, you will need to change the settings in;
File > Export > Export Preferences, OR Edit > Preferences > Export. (These are the same locations).
Export As...
A similar method as Quick Export to JPG, but this gives you many more options to choose from.
Save for Web
If you are creating images to be used on websites, you need to keep the filesize as small as possible, so that the webpage loads quickly. You also need to retain an acceptable quality. Save for Web helps choose these settings.
Layer Comps to Files
This is perhaps one of the lesser known and lesser used options, but it can be very useful. If you have saved a number of Layer Comps [insert link], you can export them as individual jpeg files. This option makes that process so easy and in certain situations, this is a very handy feature. I’ve used it numerous times in this book, for showing various editing steps to an image.
Layers to Files
This is similar to Layer Comps to Files, in that you can easily export a number of layers to each be individual jpg files. Again, not perhaps a common use, but very useful when required.