Eyedropper Tool
The Eyedropper tool samples colors from your image and adds them to your Swatches. It also changes the Foreground and Background Colors.

Eyedropper Tool Options
Tool Presets - Save the tool with different settings, as different presetsSample Size - Select the size of the area the tool will select colour from
Sample - Select which layers you will sample from
Show Sampling Ring - Show or hide the Sampling Ring
Tool Presets

You can create and save a Tool Preset for any tool, which will remember settings that you choose for that tool, so you can quickly and easily select different presets and settings for a particular tool. The degree of usefulness of presets varies, depending on the tool.
You can reset any tool back to its default settings by right clicking on the Tool Presets button and select Reset Tool. Take care not to Reset All Tools, unless that is intended.
Sample Size
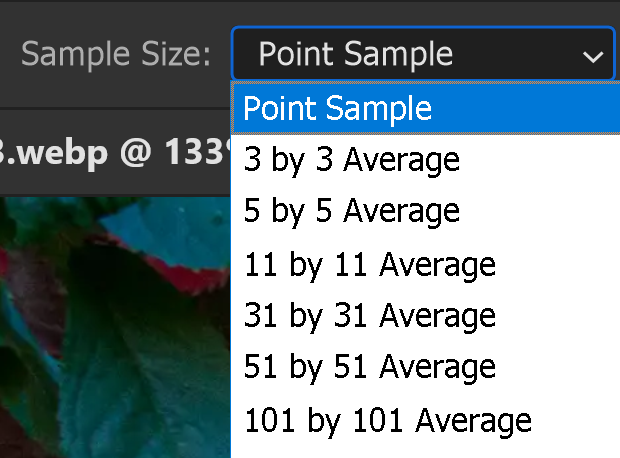
Select how large an area you want the tool to sample from, when you click in the image. The tool averages out the pixels sampled within the chosen area.
Personally, I've always been happy on the default settings.
Sample

Select which layer, or layers, you will sample from. I tend to stick with the current layer most of the time.
Show Sampling Ring


Turn visibility on or off to show the Sampling Ring. When visibility is turned on you will see the Sampling Ring, which shows the colour you are sampling, as well as the colour it's replacing.
How to use the Eyedropper Tool

Click anywhere in an open image to sample that colour. The sampled colour will become the Foreground Colour and also added to your Swatches.
If you press and hold the Alt key, while sampling a colour, that colour will become your Background Colour.
Foreground and Background Colors are an important subject and I will go into them in much more detail in their own tutorial. Swatches will also be covered in more detail in its tutorial.
1

Select the Eyedropper tool from the Toolbar. It shares the button with other tools, but it is the default tool for that button, so is usually the one you will see. Note that the visible tool is the last tool used, so you could see a different tool.
2

From the options bar select your Sample Size and which layer, or layers you want to sample from.
Click anywhere in an open image to sample a colour. It doesn't have to be the image you are working on. Any image that is open in Photoshop will be available to sample from.
The cursor is a target. In this image I'm sampling the red of the postbox.
3

When you click, you will see the Sampling Ring, (if you have selected to have the Sampling Ring visible, see above). If the Sampling Ring visibility is turned off, you won't see the cursor change.
4

The sampled colour immediately becomes the Foreground Colour.
If you press and hold the Alt key while clicking to sample a colour, then the colour will become the Background Colour.
Foreground and Background colors are important and are used a lot, particularly when working with Layer Masks. If you don't understand them, a tutorial for them is coming soon.
5

The sampled colour is added to the Swatches panel. You won't see this if the panel is closed, but it will still happen. The Swatches panel saves your sampled olors
You can open the Swatches panel from the Window menu.
If you can't see your recent swatches, click on the menu button (highlighted in pink), then select Show Re cents.
6
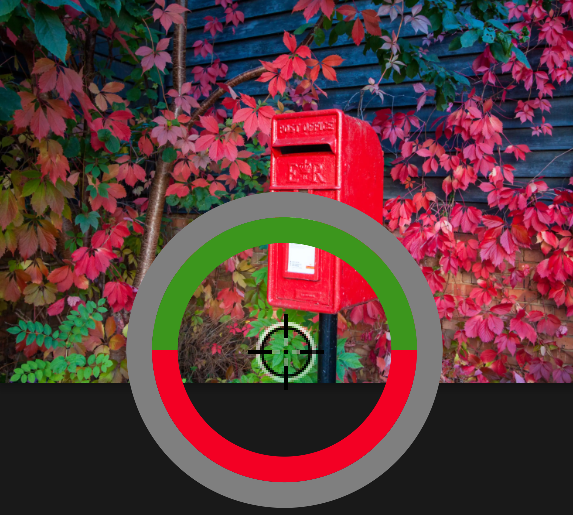
When sampling another colour the Sampling Ring (if visible) shows the new colour and the colour it is replacing as the Foreground Colour.
7

The Foreground Colour is now green.
8

This time I held down the Alt key while sampling a grey colour from the building.
9

Because I held down the Alt key while sampling a colour, it has become the Background Colour.
10

If you have the Info panel open, when you move the cursor around the image, you will see a changing readout in the panel, of the colour values.
Note that this panel also give instructions on using the Eyedropper and says it will select a new Foreground Colour (or Background Colour if the Alt key is pressed).
Summary of the Eyedropper Tool

The Eyedropper is a useful tool for selecting colour, however most times when you want to sample a colour from within an image, you will do so via the Colour Picker panel, which is accessed via many tools.
Years ago, when retouching and hand coloring old black and white photos for clients, I found it useful to build up a Swatch set for many different olors and shades of skin tones.


