Object Selection Tool
Photoshop's first choice Selection Tool
The Object Selection Tool is perhaps the go-to selection tool. It will make a good job of many subjects and do so quickly and easily. It will automatically attempt to select objects within your image. Just move the cursor over the image and any object found, will be highlighted in pink. In images where the object is clearly defined from other objects and the background, it should do a good job. But it's not perfect and sometimes you will need to click and drag around an object for it to select it. Other times you will need to use additional, or different selection tools.
For a complete list and description of all Selection Tools, see Selection Tools Summary.
How to use Object Selection Tool to make selections.

Selection Buttons
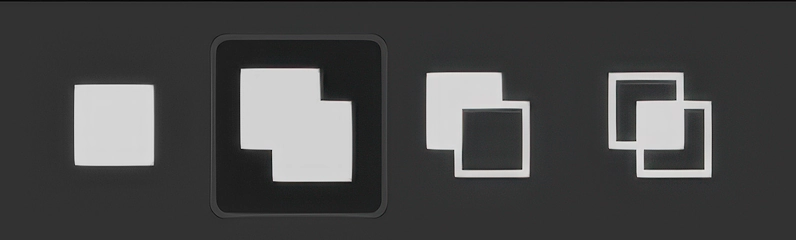
Many of the Selection Tools have these four buttons. Left to right, they are;
New Selection - Click to cancel existing selection and create a new selection
Add to Selection - Add to any existing selections
Subtract from Selection - Remove from existing selections
Intersect with Selection - Create custom shapes
Object Finder

Choose whether or not to have the Object Selection Tool automatically find objects in your image. I suggest leaving it turned on. You can easily select your own objects.
Refresh

Refresh finding objects.
Additional Options

Options to set to your preferences.
Mode

Choose Rectangle or Lasso Mode to draw selections. The default is Rectangle.
Sample All Layers

Choose whether or not to sample all the layers or just the selected layer.
Hard Edge

Choose whether or not to enable a hard edge in your selection.
Give Feedback

Give feedback to Adobe on the quality of selections, to help them improve the tool.
Cloud or Device

Choose whether have the object select processing take place in the cloud or on your device. In the cloud claims to be more detailed, while on your device is quicker.
Select and Mask
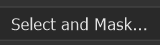
Select and Mask is available on the Options Bar of most of the selection tools. It is also available from the menu: Select > Select and Mask...
Select and Mask is a very powerful tool that allows you to improve selections or layer masks. It comprises of several tools itself. It's such a large and important subject that it has it's own dedicated tutorial.
This is such a large subject and essential skill for anyone using selections and layer masks in Photoshop.
How to Use the Object Selection Tool
On Simple Subjects
Step 1

This is a simple tool to use. Just move the cursor over the image and it will automatically identify objects it can select. If it finds an object it can select, it will be highlighted in the default pink colour, although you can change this if you wish (see additional options, above).
Many objects will be selected perfectly, but not all. This will depend on your object and how it stands out from the rest of the image. Things that will aid a high quality selection include contrast between the object and surrounding area, whether the object is is sharp focus and the surrounding area is blurred, or if the object is a relatively simple object and whether the background is simple or complex.
Step 2

When the cursor is moved over the guitar, the whole guitar is selected. Because there is good contrast between the guitar and the background, the selection is good quality.
Step 3

In this image, the Object Selection tool also finds the table as an object.
Step 4

When an object is highlighted in pink (or your chosen colour), just click once. The object will then be selected, as shown here by the "marching ants".
Step 5

Once an object is selected, you can do several things with it. In this image, I have applied a layer mask, so you can clearly see the quality of selection.
Object Selection Tool on a More Complex Subject
Step 1

This is the original image, of The Tower of London. It looks like a fairly straightforward image, but the Object Selection tool struggles with some objects in this image.
Step 2


The sky and river are selectable objects.
Step 3


One tree is identified as a selectable object, but the other trees are not, as they blend into each other too much.
The large building (The White Tower) is also not identified as a selectable object, despite being prominent in the image. The wall and the beach are also not identified.
Step 4


With the Object Selected tool active, click and drag around an area you want to select. In this image, I've dragged around The White Tower (the large building). It is then selected.
Step 5


This time I've dragged around all the buildings and the wall. Most, but not all the wall is selected. On the left, under the trees, there is an area that isn't selected.
Step 6


With the Add to selection button selected, I've dragged around the area on the left, under the trees and some of it has been selected, but some hasn't. In this case, to get a perfect selection, you would need to use an additional tool, such as the Quick Selection tool. See Quick Selection tool.
Object Selection Tool Summary
The Object Selection tool is an excellent automatic selection tool and many times it will be all you need. But you must understand it's weaknesses and accept the fact that there are many situations where it won't create a perfect selection. In those situations, you will need additional tools.


