Magnetic Lasso Tool
Create a selection with the Magnetic Lasso
The Magnetic Lasso tool makes selections, adding points automatically along an edge or line, as you move the cursor.
For a complete list and description of all Selection Tools, see Selection Tools Summary.

Tool Presets

You can create and save a Tool Preset for any tool, which will remember settings that you choose for that tool, so you can quickly and easily select different presets and settings for a particular tool. The degree of usefulness of presets varies, depending on the tool.
You can reset any tool back to its default settings by right clicking on the Tool Presets button and select Reset Tool. Take care not to Reset All Tools, unless that is intended.
Selection Buttons
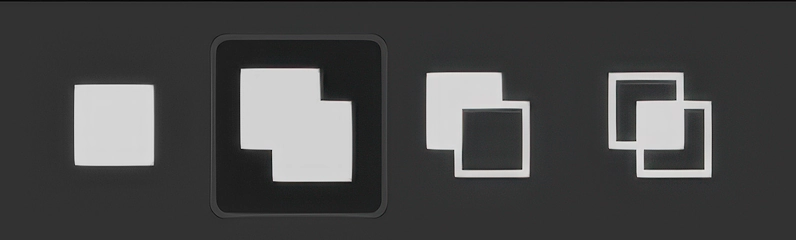
Many of the Selection Tools have these four buttons. Left to right, they are;
New Selection - Click to cancel existing selection and create a new selection
Add to Selection - Add to any existing selections
Subtract from Selection - Remove from existing selections
Intersect with Selection - Create custom shapes
Feather
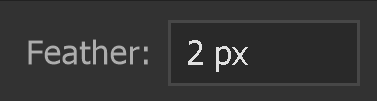
Feather blurs the edge of the selection, but must be selected before using the tool. A feather of zero would create a hard edge and this often is not helpful in blending your editing into your image, unnoticed (which should be your aim.
The amount of Feather depends on the area being selected. On a high resolution image, where a large area is selected, you will require a higher Feather and on a small area in an image, especially if the image is low resolution.
You may have to experiment, but this is an excellent way to learn and increase your skills. My suggested starting point would be 2-4px, but this depends on the size and resolution of the area selected.
Anti-alias
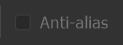
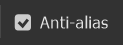
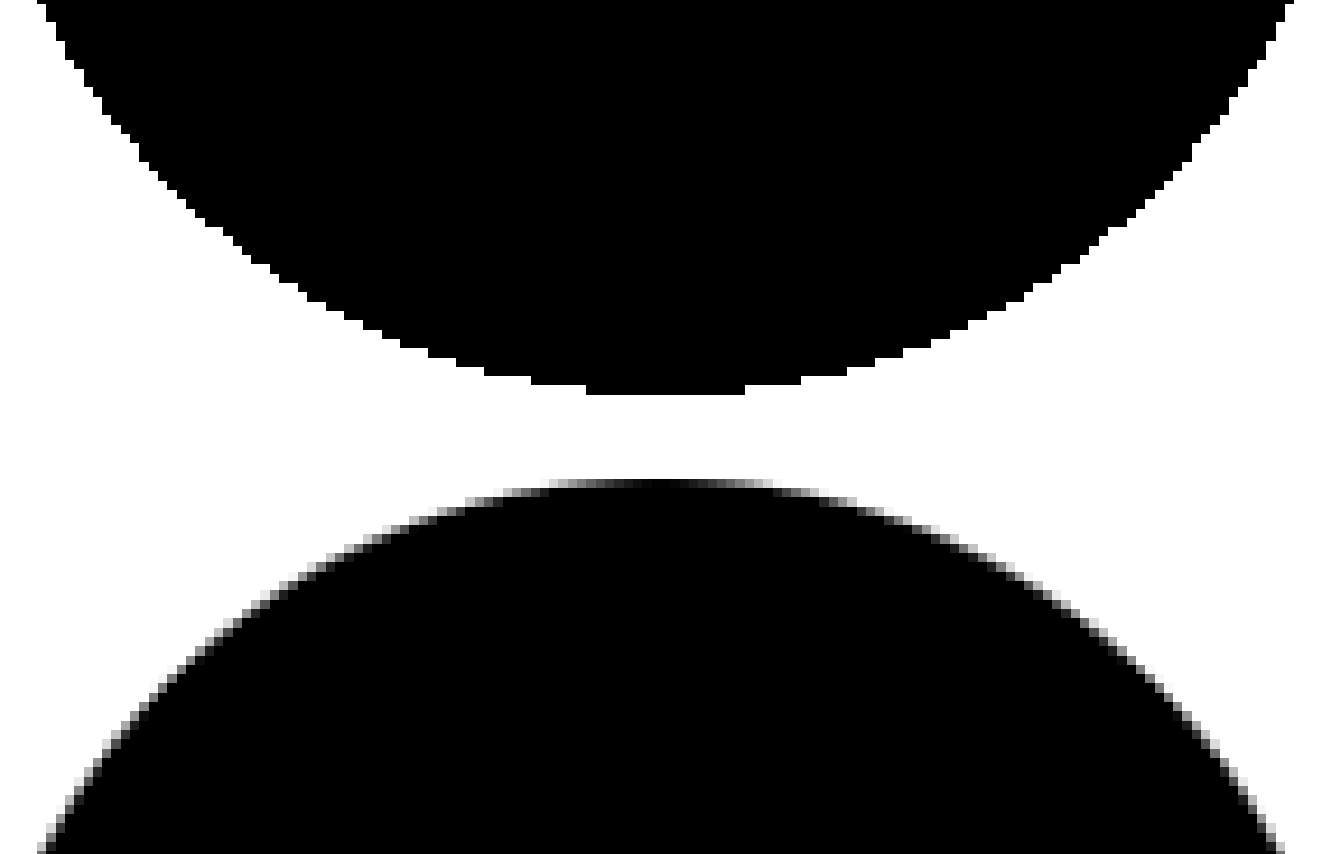
Anti-alias smooths out pixelated lines and edges.
Two circles were created with the Elliptical Marquee (press and hold Shift, while dragging for a circle), then both were filled with black. The top circle was created without anti-alias, while the bottom circle was created with anti-alias.
The bottom circles smoother than the top circle.
Anti-alias options exist in other tools as well. I recommend that where available, you turn on Anti-alias and leave it turned on.
Note that Anti-alias is only available for the Elliptical Marquee. It is not available for the other Marquee tools.
Width

Adjust how near or far the cursor can be from an edge of an object to allow the Magnetic Lasso to detect it.
Contrast

The tool uses contrast to detect. Adjust contrast up or down.
Frequency

Adjust how many points the tool lays down as you draw round an object.
Stylus Pressure

If you use a pressure sensitive tablet, such as Wacom, you can reduce the width by pressing down harder. This is only relevant for tablet users.
Select and Mask
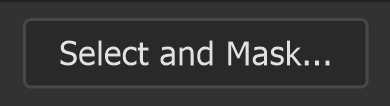
Select and Mask is available on the Options Bar of most of the selection tools. It is also available from the menu: Select > Select and Mask...
Select and Mask is a very powerful tool that allows you to improve selections or layer masks. It comprises of several tools itself. It's such a a large and important subject that it has it's own dedicated tutorial.
This is such a large subject and essential skill for anyone using selections and layer masks in Photoshop.
How to use the Magnetic Lasso Tool


The Magnetic Lasso adds points along an edge automatically, as you draw around the edge. You can adjust the size of the tool, either using the Width box, or better still, by using the square bracket keys, [ ] to adjust brush size (this is an essential keyboard shortcut you should be using). See Recommended Keyboard Shortcuts, for shortcuts you should be using now.
Low vs high Frequency


Frequency determines how frequently points will be added, while you draw. The first image shows a much lower frequency than the second image.
Default Frequency

I don't use this tool much, as there are better tools, but when I do use it, I use the default settings, which are fine.


