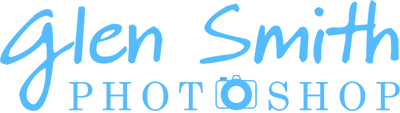What do we mean by Destructive and Non-Destructive Editing?
Destructive Editing
Destructive editing is when you make changes and these are directly applied to the pixels in your image.
It means that you can't, at a later date, simply adjust the edits. Because the edits were made directly to the pixels in the image, they are "hard-baked in". Anytime we make destructive edits to an image, we should protect ourselves by retaining the original, unedited image. We can do this by duplicating a layer and then applying those edits to the duplicated layer.
That might seem great, but if we just want to modify those edits, we can't! At the time of making them, we can undo any edit, but after the image has been closed (and saved), on reopening, you cannot access any previous states.
If you duplicated the original layer and applied your edits to the duplicated layer, then you can return to the original. But you can't tweak your previous edits.
In addition to the above disadvantages, destructive editing often involves duplicating the Background Layer, thus adding considerably to the file size.
Non-Destructive Editing
Non-Destructive editing is when you edit an image, but the changes do not affect, or change the original image.
Non-Destructive editing should be your aim whenever you edit an image. Not only does it preserve the original, but also gives you the maximum flexibility to adjust your edits, without compromising the quality of that editing.
This should be the goal, every time you edit an image.
The main advantages of non-destructive editing is the ability to be able to edit at any time in the future, the original edits, without penalty of loss of quality. But an additional benefit is that it doesn't require the duplicating of layers (to preserve access to the original) and thus, the filesize is not enlarged unnecessarily.
Example of Destructive vs Non-Destructive Editing

I will apply a Levels edit to darken this image, in two different ways; destructively and non-destructively.
Please note that this is not a demonstration of good editing technique. It is purely a demonstration of the differences of editing destructively or non-destructively.
There are two ways to adjust Levels;
- The menu; Image > Adjustments > Levels (destructive)
- Levels Adjustment Layer (non-destructive)
Destructive Editing - Adjust Levels via Menu

From the menu, select: Image > Adjustments > Levels...

That opens the Layers panel.
This shows the Histogram before editing.
The black slider is highlighted in green.
The value of the black slider is highlighted in red.

To darken the image, I have dragged the black slider (green box) to a figure of 75 (red box).
The resulting image is in the next step.

This is the result of the previous step, after dragging the black slider to the right, to darken the image.

Let's now suppose that we darkened the image a bit too much and we would like to move the black slider back a bit to the left.
If we haven't closed the image, we could undo the last step. But if the image has been closed and then reopened, we are not able to do that.
Let's open the Levels panel again from the menu; Image > Adjustments > Levels.
Notice that the Histogram now looks quite different. There is less data and there are gaps in the columns. The first adjustment made direct changed to the pixels in the image and the Histogram now reflects that. Some information in the image has been lost. We cannot move the black slider any further left.
To protect against this, if you edit this way, it's a good idea to do so on a duplicate layer, thus protecting the original. This will double the image size and if you want to change the edit, you will have to discard the duplicate layer, make a new duplicate from the original and edit again. If you edited the original layer, there would be no way back, apart from recoving the original from your back up (you do back up your images, right?).
Non - Destructive Editing - Levels Adjustment Layer

At the bottom of the layers panel, click on the Adjustment Layer button (highlighted in red).

From the list, select Levels...

The Levels Adjustment Layer panel looks very similar to the Levels panel from the menu.
There are some differences, but they are not the subject of this tutorial.

Let's make exactly the same edits, moving the black slider to the right, to a position of 75.

This produces exactly the same result. Editing Levels either way will apply the same changes.
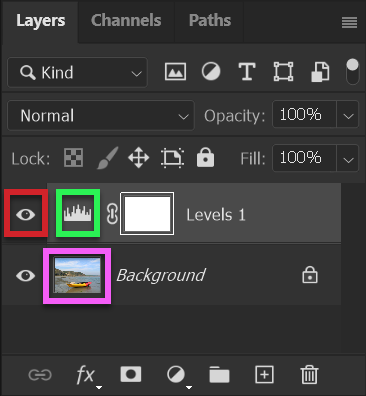
The Levels Adjustment Layer contains all the editing, so it is not necessary to duplicate the original layer. If you look closely at the layer thumbnail (pink box) you will see that the original image remains unchanged, while the image looks as in the previous step, i.e. darker.
You can turn on or off the Adjustment Layer by clicking the "eye" (visibility) icon (red box). If the Adjustment Layer is turned off, you will see the original unedited image.
To make changes, double click the Levels Adjustment Layer thumbnail (green box) and you will see the original histogram

To make changes, double click the Levels Adjustment Layer thumbnail (green box) and you will see the original histogram, with the current edits, which you can now change.

Note that the Histogram remains undamaged. It is whole, as it was to begin with, showing no image data has been lost, unlike editing destructively via the menu.
Summary of Destructive vs Non-Destructive Editing
Whenever you edit an image, it's always good practice to do so in a way that you can return to the image another day and make changes to the original editing. Perhaps you have a new idea or purpose for the image, or perhaps you've learned new skills.
Editing non-destructively will allow you the flexibility to make changes at any time, without compromising the quality of the editing.
Editing destructively will not allow you to do that. If you still have the original unedited image, you can start again, but what if you spend a lot of time achieving a particular effect?
If you edit raw images in Lightroom, that is done non-destructively. If you edit an image in Photoshop, direct from Lightroom that is also done non-destructively. If you open the original raw image directly into Photoshop, again the editing is done non-destructively. You will then have to save the image in your chosen format. The Photoshop .psd format or the .tif format will preserve all layers, while jpeg will not.