Zoom Tool
The Zoom Tool allows you to zoom in and out on an image, or images.
Don't underestimate the importance of being able to zoom in and out quickly and easily.
Zooming in and out are tasks that are often required frequently during the editing process. Check the whole image for the overall effect, but zoom in, sometimes a lot, to edit and check small detail.
In my classroom teaching, one of the biggest errors I see beginners making time and again, is not zooming in enough to see detail clearly and as a result, the quality of their editing was not as good as it could be.
If you have a mouse, I recommend using the Scroll Wheel to zoom in and out. It's quick and easy and doesn't require switching tools. When heavily zoomed in, use the keyboard shortcut Ctrl+0 to fit the image on screen.

Zoom Tool Options
Detailed descriptions of each tool option
Tool Presets
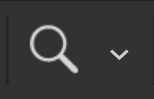
You can create and save a Tool Preset for any tool. This will remember settings that you choose. Presets for brushes are much more useful than for some tools. If you wish to use presets, you have the option of either creating a tool preset or a brush preset. Right click on the Tool Presets button to reset the tool to default settings.
Zoom In or Out

Select the + (plus) button and click in the image to zoom in. Wherever you click, it will zoom in on that part of the image. Then click again and again to keep zooming in.
To zoom out, select the - (minus) button (or press and hold the Alt key while you click). Each time you click you will zoom out. Next time you use the tool, the + or - will be selected, depending on which was last used.
Resize Windows to Fit
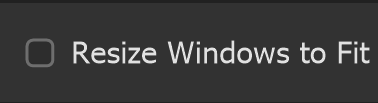
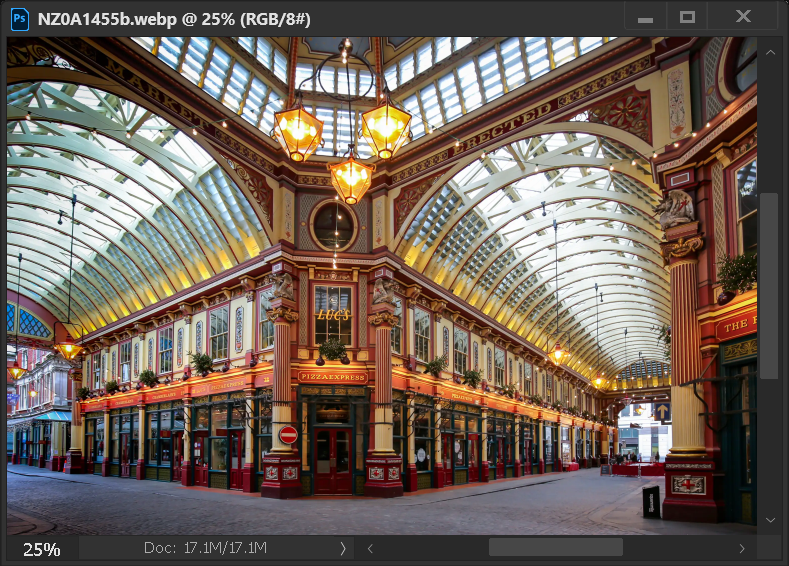
If you have your image in a window, rather than being on a tab, turning this option on will automatically resize the window larger when you zoom in and smaller when you zoom out.
Zoom All Windows
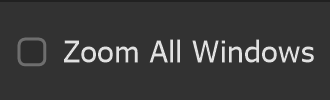
When this option is selected, zooming will zoom all windows. You would need to have multiple images open of course. This will also zoom windows that you cannot see, if they are on a tab.
To view multiple windows, either click and drag the image tab downwards, or from the Window menu, select Arrange and then select an option.
Scrubby Zoom
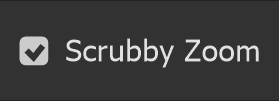
Instead of clicking, when you click, keep the mouse button pressed and move the cursor right to zoom in or move the cursor left to zoom out.
This can be a very fast method to zoom a long way into or out of an image.
100%

The 100% setting is an important one. It arranges the size of the image on screen, so that one image pixel = 1 screen pixel. This allows you to be very precise about the edits you are making, such as sharpening an image.
At other magnifications, what you see may be an approximation of what the setting will do.
The recommended keyboard shortcut for this is Ctrl+1
Fit Screen
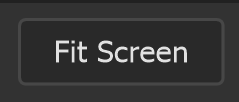
The Fit Screen button is useful for making your image immediately fit, as large as possible on the screen, while showing the whole image. Whether you've been zoomed in, or viewing the image at a smaller size on screen, it's a very quick and useful way to view the whole image as large as possible, without missing parts of the image.
The recommended keyboard shortcut for this is Ctrl+0
Fill Screen
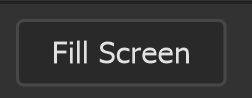
Fill Screen is very similar to Fit Screen, except that, depending on the shape of the image, it will fill the screen, but that may result in parts of the image not being visible. Fit Screen ensures everything is visible, but is as large as possible.
To quickly fill your screen, use the keyboard shortcut for Fit Screen (Ctrl+0) and zoom in with the mouse scroll wheel (if you have a mouse).
How to use the Zoom Tool


The Zoom Tool is a simple tool to use, although if you have a keyboard and mouse, it's not necessary to use it at all, as other methods are faster.
Step 1

Select the Zoom Tool on the Toolbar.
Unlike most tools, it does not share the button with other tools.
Step 2

Select the + (plus) button to zoom in, or the - (minus) button to zoom out. A quick method is to leave the + (plus) button selected and when you want to zoom out, press and hold the Alt key. While the Alt key is pressed, the - (minus) option is selected. When you release the Alt key, the + (plus) option is selected.
Another alternative is to use the Scroll Wheel on a mouse. To enable zooming with the mouse scroll wheel, go to Edit > Preferences > Tools > Tick the box to "Zoom with Scroll Wheel".
Alternatively, to zoom in and out, use the Scrubby Zoom. See the next step.
Step 3
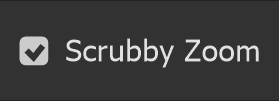
Instead of clicking, when you click, keep the mouse button pressed and move the cursor right to zoom in or move the cursor left to zoom out.
This can be a very fast method to zoom a long way into or out of an image.
Step 4

If you have a keyboard and mouse, the last 3 buttons are not really needed as you can do their actions quicker with a keyboard and mouse. These are covered in detail above, but here's a summary;
100% View the image at 100% zoom. One image pixel = 1 screen pixel. Keyboard shortcut: Ctrl+1.
Fit Screen Fits the whole image in the screen. Keyboard shortcut: Ctrl+0.
Fill Screen Fits the image to fill the screen. Some of the image may not be visible. No keyboard shortcut, so use the scroll wheel.
To enable zooming with the mouse scroll wheel, go to Edit > Preferences > Tools > Tick the box to "Zoom with Scroll Wheel".
Summary of the Zoom Tool
The Zoom Tool is a simple tool that allows us to zoom in and out of an image. That is a task that is often required frequently during the editing process. Check the whole image for the overall effect, but zoom in, sometimes a lot, to edit and check small detail.
In my classroom teaching, one of the biggest errors I see beginners making (and doing so consistently), is not zooming in enough to see detail clearly and as a result, the quality of their editing was not as good as it could be.
We all like to accomplish a task as quickly as possible. If we can do something quickly and easily, we are more likely to do it. If it is cumbersome, we are likely to do it less.
If you have a mouse, I recommend using the Scroll Wheel to zoom in and out. It's quick and easy and doesn't require switching tools. When heavily zoomed in, use the keyboard shortcut Ctrl+0 to fit the image on screen.
If you use the Zoom Tool, I recommend getting used to using the shortcut Z to select the tool and the Scrubby Zoom is a very quick and easy method.


