Edit the Toolbar
Edit Toolbar allows you to customize the Toolbar, to suit your preferences. You can move tools that you don't use, or use infrequently, to the "Extra Tools (Edit Toolbar)" button.
You can also rearrange the order and grouping of tools on the toolbar.
If you are a beginner and you read books, or read and watch tutorials online, they are very likely going to use the default Toolbar arrangement of buttons. So, before you edit the Toolbar, I would suggest you consider that if you get used to your custom arrangement, it may make it less convenient to follow guides and tutorials.
If your main activity is editing images, there are some tools that you won't ever need to use (provided, in some cases, that you use a keyboard shortcut), so you could put these on the Extra Tools button.
Tools that I never use, because I use keyboard shortcuts instead, because they are quicker and more convenient while working on an image;
Hand Tool, Zoom Tool
Tools that I never used because there are better alternatives, include;
Pencil Tool, Eraser Tool, Background Eraser Tool, Magic Eraser Tool, Color Replacement Tool, Blur Tool, Sharpen Tool,
Other tools that I just never use;
Count Tool, Red-Eye Tool,
However, I choose not to edit the Toolbar for a couple of reasons. Firstly I've used Photoshop for 32 years (and counting), so I'm used to the positioning of the buttons. Secondly because I teach, in person, online and via this website, it's a lot easier for all concerned if I stick to the defaults. Other teachers are likely to do the same.
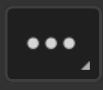
How to Edit the Toolbar
Step 1

Select the Edit Toolbar button on the Toolbar.
This button has the small white triangle in the bottom right corner, indicating that there are more than one tools on the button. However, before you edit the toolbar, it only has one button.
Select Edit Toolbar.
Step 2

The text at the top reads;
Drag and drop tools or their groupings in the toolbar list view. Move excess, unused, or low priority tools into the extra list. When enabled, extra tools will appear in their own slot at the bottom of the toolbar.
Step 3
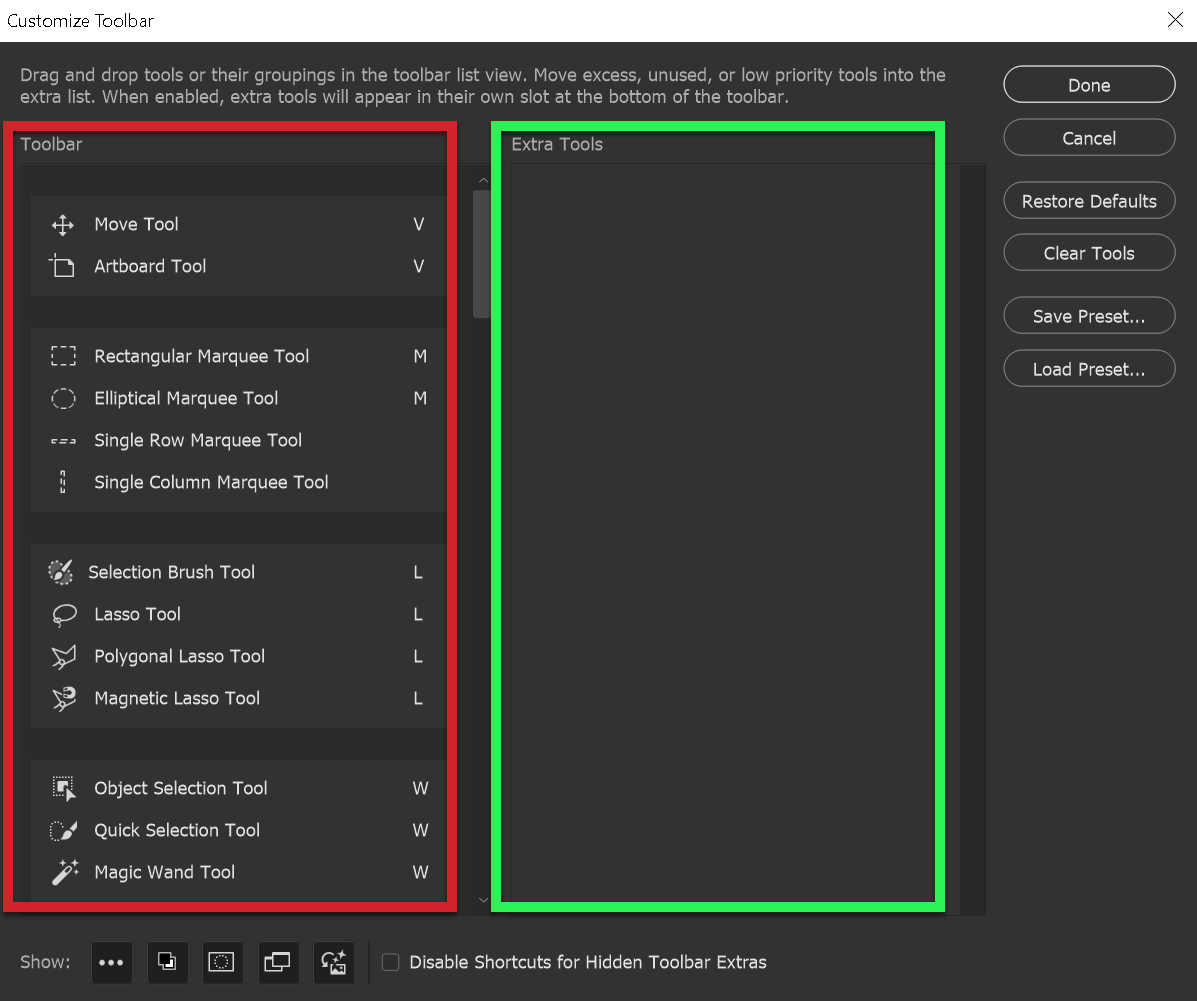
To remove a tool from its regular position on the Toolbar and move it to the Extra Tools button, click on the tool in the Toolbar panel (red highlight) and drag it to the Extra Tools panel (green highlight).
Step 4
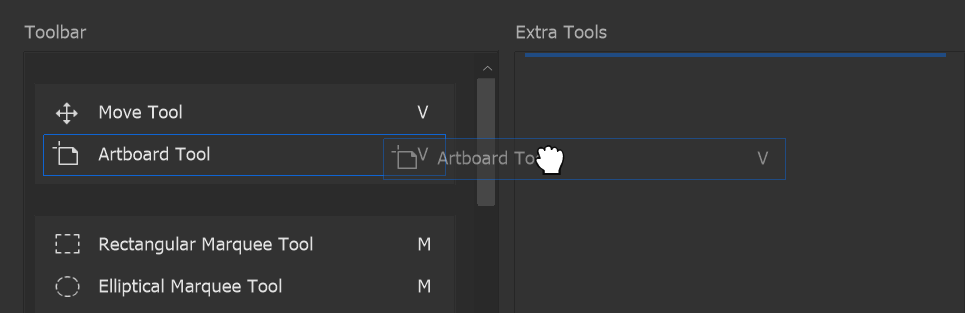
I am dragging the Artboard Tool to the Extra Tools panel.
Step 5
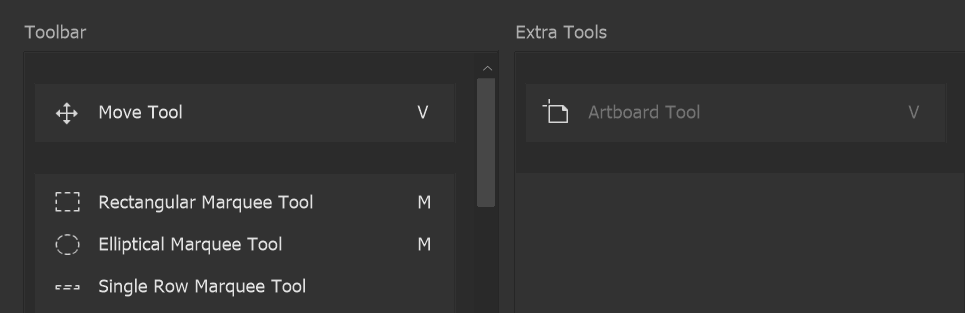
The Artboard Tool has now been removed from the regular Toolbar and is in the Extra Tools panel.
Step 6
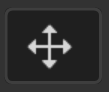
Note that the Move Tool button now does not have the small white triangle in the bottom right corner, which indicates there are other tools, sharing the button.
By default, the Move Tool shares the button with the Artboard Tool.
Step 7
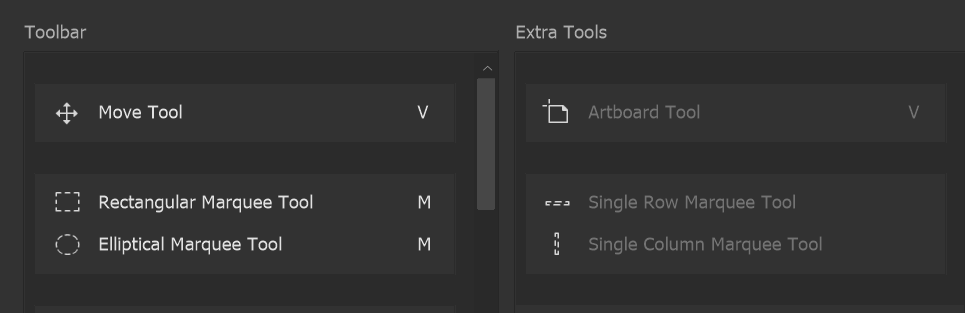
In the same way, I have added the Single Row Marquee Tool and the Single Column Marquee Tool, to the Extra Tools button.
Step 8

When I select the Marquee Tools button, we can see that the Single Row Marquee Tool and Single Column Marquee Tool have been removed.
Step 9

Click on the Extra Tools button (previously the Edit Toolbar button) and we can see that the tools I have moved (above) are now on the Extra Tools button; Artboard Tool, Single Row Marquee Tool and Single Column Marquee Tool.
Step 10

I have now moved the Artboard Tool back on the button with the Move Tool.
We can see that the Extra Tools now only contains the Single Row Marquee Tool and Single Column Marquee Tools.
Summary of the Edit Toolbar
You can customize the Toolbar and move tools that you don't use, or use infrequently to the "Extra Tools (Edit Toolbar)" button. You can also rearrange the order and grouping of tools on the toolbar.
If you are a beginner, I would suggest you consider that if you get used to your custom arrangement, it may make it less convenient to follow guides and tutorials.
Just because you can do something, doesn't mean that you should!
But if it makes sense to you, then go for it and customize your toolbar.

